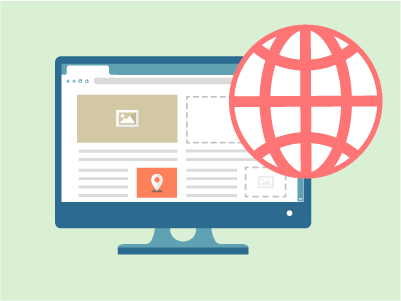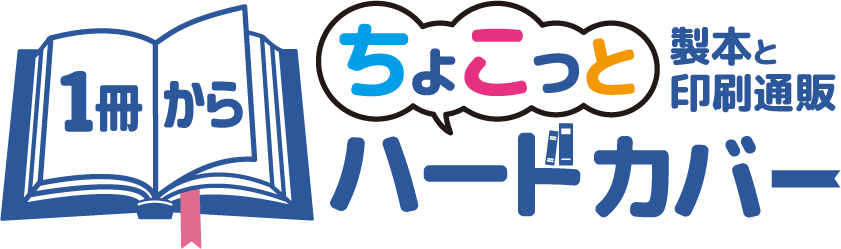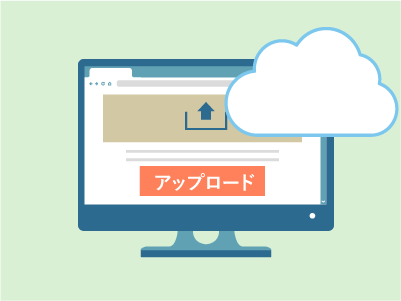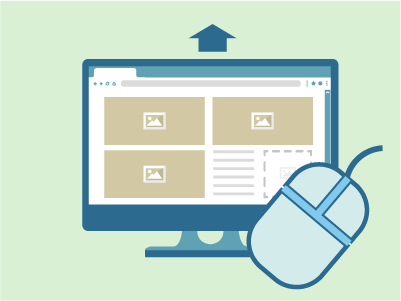入稿方法
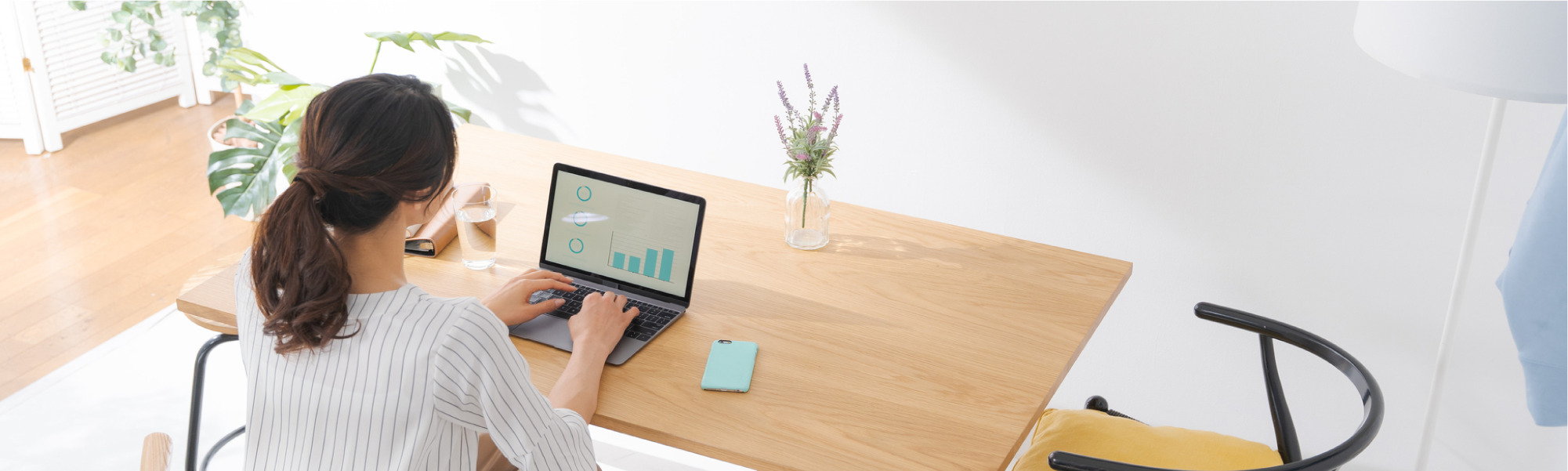
ショップぶっくりっくのご入稿は「データ」での受付となります。
データ入稿は【ウェブ入稿】・【外部ストレージ入稿】・【オンラインデザイン入稿】の3つの方法よりご選択いただけます。
※各入稿方法の詳細は下記よりご確認いただけます。
ウェブ入稿、外部ストレージ入稿によるデータの入稿方法
データ入稿時のポイント
①必ずPDFに変換をお願いいたします。
「表紙ファイル」と「本文ファイル」をそれぞれ別で作成し、PDFに変換後PDFファイルをご入稿ください。
また、本文ファイルが複数ある場合は一つにまとめて下さい。
②ファイル名は「半角英数字」で付けてください。
日本語など2バイト文字の場合、文字化けなどの不具合が生じる可能性がございます。
③なるべく余裕をもってご入稿をお願いいたします。
データの不備や修正が生じた場合、納期が遅延する可能性がございます。
データに問題がないか、入稿前に最終確認をお願いします
1.弊社でのデータチェックについて
お客様の入稿されたデータが印刷仕様上問題ないかをショップぶっくりっくのチェック基準に基づいて確認いたします。
その際、文章内容の校正・校閲・レイアウトやデザイン・色指定などに関するチェックはしておりませんので、フォトブックの内容についてはご入稿される前に必ずお客様自身にてご確認をお願いいたします。
2.入稿データに問題がなかった場合
弊社より「仕上がりサンプルPDF」をお送りいたします。
印刷前の最終チェックになりますのでしっかりとご確認いただきますようお願いいたします。
また、仕上がりサンプルPDFのチェックが完了したご連絡を受けた時点で「受付日確定」となり、商品の発送予定日が確定いたします。
3.入稿データに問題があった場合
弊社より修正依頼のご連絡をいたします。問題箇所を修正していただいた上で再入稿をお願いいたします。
4.再入稿となった場合
修正期間が大幅に延びてしまう場合などは、ご希望の日程にお納め出来なくなる可能性がございます。
5.上記を踏まえ、ご入稿前データの最終確認をお願いいたします。
PDFデータのチェックリスト
02ご注文の商品のサイズと入稿データのサイズは一致していますか?
一致していない場合、ご注文サイズに合わせてデータサイズを変更してください。
03本文ファイル・表紙ファイルとそれぞれ入稿データを作成してください。
表紙は見開きサイズで作成してください。
本文ページが複数ページある場合は、必ず単ページごとにPDFを作成してください。
04白紙のページはありますか?
白紙にしたいページがある場合は、データ上に白紙ページを入れてください。
05カラーモードはRGBではなく、CMYKになっていますか?
RGBとは、PCやスマートホンなどのディスプレイ表示などに利用されている発色方式で、色を混ぜるほど明るい色へ変化していきます。
反対にCMYKとは、印刷に特化した発色方式で、絵の具と同じで混ぜるほど明度が下がり黒に近づいていきます。
印刷用データは、CMYKカラーで作成する必要があります。
CMYKは、RGBより表現できる色が少なく、モニター上で見える鮮やかな色は、CMYKでは表現できません。
RGBカラーモードで入稿された場合、弊社にてCMYKに変換いたします。
その場合、モニター上の色合いと印刷後の色合いに差が出てしまい、鮮やかさが消えてくすんだような仕上がりになりますがご了承ください。
06特色は必ずプロセスカラー(CMYK)に変換してご入稿ください。
特色が含まれている場合、色が大幅に変わってしまい印刷が出来ない可能性がございます。
そのため、CMYKに変換を行いお客様自身にて色味をご確認後、ご入稿をお願いいたします。
特色が使用されている場合はこちらでCMYK変換は行いませんのでマイページより再入稿をお願いすることになります。
07画像の解像度は印刷に適していますか?
画像をキレイに印刷するには「最低300dpi~350dpi」の解像度が必要です。
この数値より低くても印刷はできますが、粗い画像になることがあります(PCなどのモニターで綺麗に見えていても印刷すると粗く見える可能性があります)。
※モニター上にて画像を拡大すると画像の質を確認できる場合もございます。
また、解像度が350dpiより大幅に高い画像は、処理に時間がかかるため作業時にエラーを起こす恐れがあります。解像度の高すぎる画像の使用は控えていただきますようよろしくお願いいたします。
08使用したフォントはすべて埋め込みをされていますか? またはアウトライン化されていますか?
【フォントの埋め込みを確認する方法】
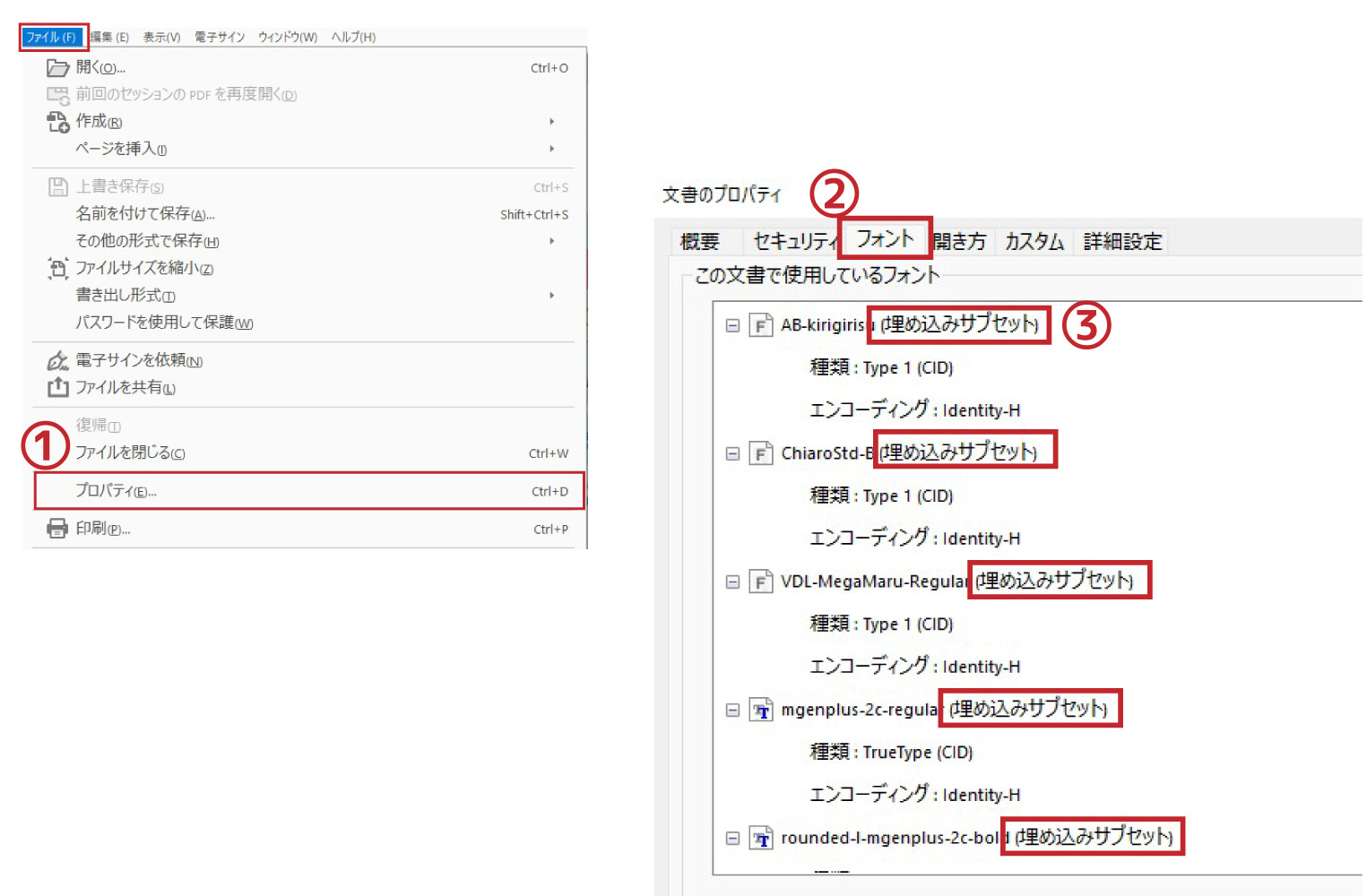
①入稿ファイルを開き、Acrobatメニューから「ファイル」→「プロパティ」を選択します。
②文章のプロパティから「フォント」を選択します。
③すべてのフォント名の右に「(埋め込みサブセット)」または「(埋め込み)」という文字があればOKです。
※「この文章で使用しているフォント」の欄でフォント名の右に一部空欄がある場合、フォントはすべて埋め込まれていません。
※フォントの埋め込みがされていない場合、代替文字を使って表示されるため、レイアウトの再現性が損なわれる可能性がございます。
【アウトラインが取られているか確認する方法】
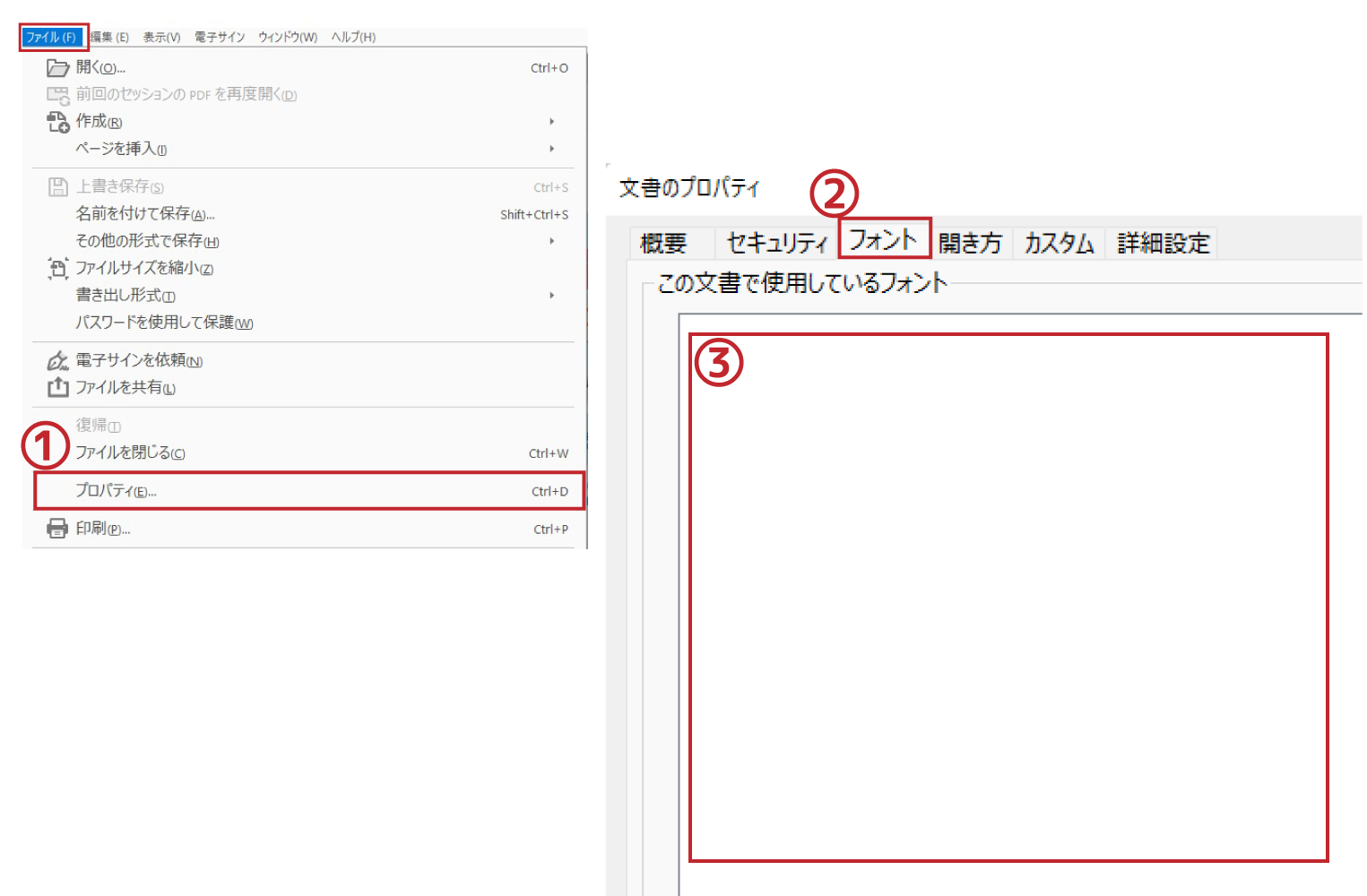
①入稿ファイルを開き、Acrobatメニューから「ファイル」→「プロパティ」を選択します。
②「この文章で使用しているフォント」の欄は、(画像③のように)空白になっています。
※アウトラインが取られていない場合は、埋め込みを確認する時と同様に使用フォント名が表示され「(埋め込みサブセット)」または「(埋め込み)」という表記がありません。
※フォントの埋め込みがされていない場合、代替文字を使って表示されるため、レイアウトの再現性が損なわれる可能性がございます。
09上下左右に塗り足しがついていますか?用紙の端ギリギリに文字や写真が配置されていませんか?
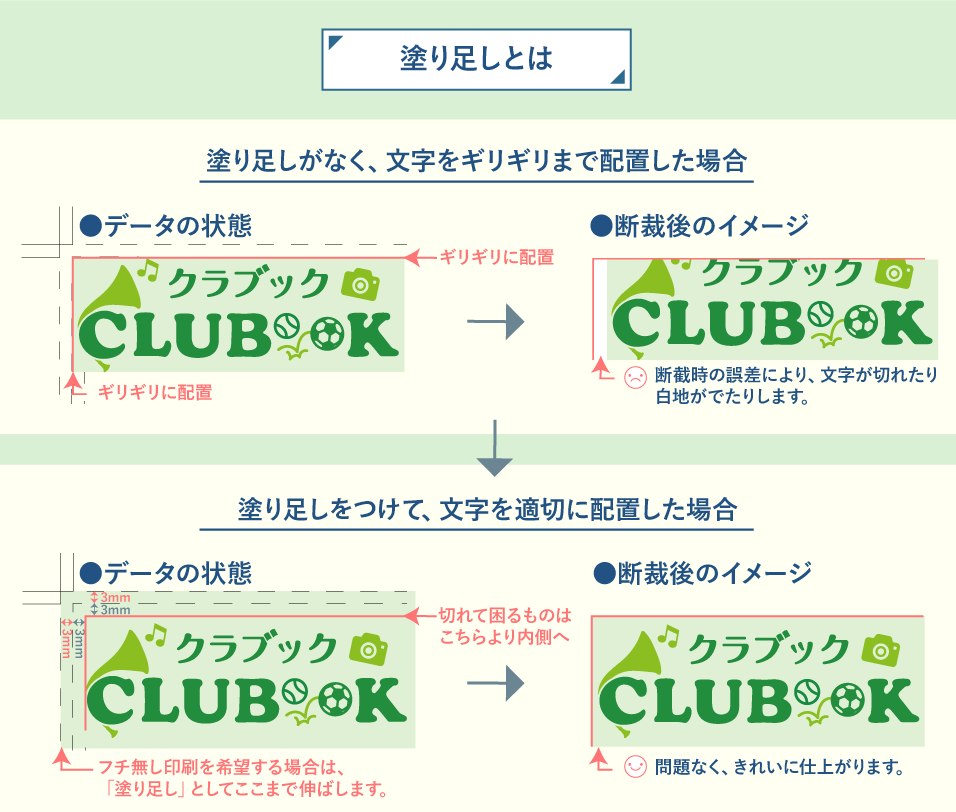
塗り足しについて
フチなし印刷(用紙の端まで印刷する)をご希望の場合、原稿に「塗り足し」が必要になります。
塗り足しとは「仕上がりサイズの外側上下左右の3mmにも背景の色(柄)を付ける」ことです。
フチのない仕上がりをご希望の場合、仕上がりイメージと全く同じサイズでギリギリに原稿を作成してしまうと、製本の断裁作業時に微妙なズレにより、フチが若干切り落とされたり、残ったりする可能性がございます。
そのため、あらかじめ断裁時の誤差を見込み「仕上がりサイズの外側3mmに塗り足し」をつけることで、ページの端までしっかりと背景の色や絵柄が入りますので、綺麗な仕上がりになります。
写真やイラストの欠け・文字の欠けについて
大切なお写真や文字を原稿の端に配置する場合は、「原稿サイズの内側にも3mm」程度の余幅を考慮してレイアウトを行っていただければ、切れてしまう心配はございません。
10トンボはつけていませんか?
ショップぶっくりっくでご入稿いただく場合は、本文に「トンボは付けない」で下さい。
本文にトンボが付いている状態でご入稿いただいた場合は、トンボがない状態で再入稿いただくことになります。納期などに影響を及ぼす可能性がございますのでご注意ください。
なお、表紙、背表紙、ウラ表紙の見開きファイルにはトンボが付いていても構いません。
データの圧縮方法
- Windowsでのデータ圧縮方法
- 標準でzip形式に圧縮することができます
- 準備したフォルダを右クリック→「送る」→「圧縮フォルダ」選択で圧縮ファイルが作成されます
- ※Windowsヘルプ
- Mac OSでのデータ圧縮方法
- 標準でzip形式に圧縮することができます
- 準備したフォルダの上で「control+クリック」をするとメニューが表示されます
- メニューから「〜を圧縮」を選択すると圧縮ファイルが作成されます
- 圧縮データが作成できたら準備完了です
- ※Macヘルプ
その他のページ
- お支払い方法
- 入稿方法
- 会員登録・マイページ
- 配送・送料
- 注文変更・返品