表紙の作成について(Word2013)
表紙サイズについて
上製本の表紙は、オモテ表紙・背表紙・ウラ表紙がひとつにつながったサイズで作成します。
表紙はボール紙(厚紙)を表紙用紙や布で包んで作成するため、折り込みと呼ばれる部分が必要になります。
作成するデータのサイズは、作成する本のサイズや、本の厚み(背表紙の幅)により変動します。
まずは作成するデータのサイズを計算していきます。
-
1
下記の表から作成する本のサイズの「①仕上がり幅」と「②仕上がり高さ」を確認します。
(例)A4 タテの本を作成する場合「①仕上がり幅」216mm、「②仕上がり高さ」303mm となります。作成データ幅・高さ一覧
作成する
本のサイズ規格サイズ(仕上がりサイズ)
幅✖️高さ(mm)①仕上がり幅
(mm)②仕上がり高さ
(mm)A4 タテ 210 ✖️ 297 216 303 A5 タテ 148 ✖️ 210 154 216 B5 タテ 182 ✖️ 257 188 263 B6 タテ 128 ✖️ 182 134 188 A4 ヨコ 297 ✖️ 210 303 216 A5 ヨコ 210 ✖️ 148 216 154 B5 ヨコ 257 ✖️ 182 263 188 B6 ヨコ 182 ✖️ 128 188 134 -
2
手順1で確認した「①仕上がり幅」と「②仕上がり高さ」をそれぞれ下記の図解にあてはめます。
「③背表紙」には、「参考束幅」に+4mmした数字をあてはめます。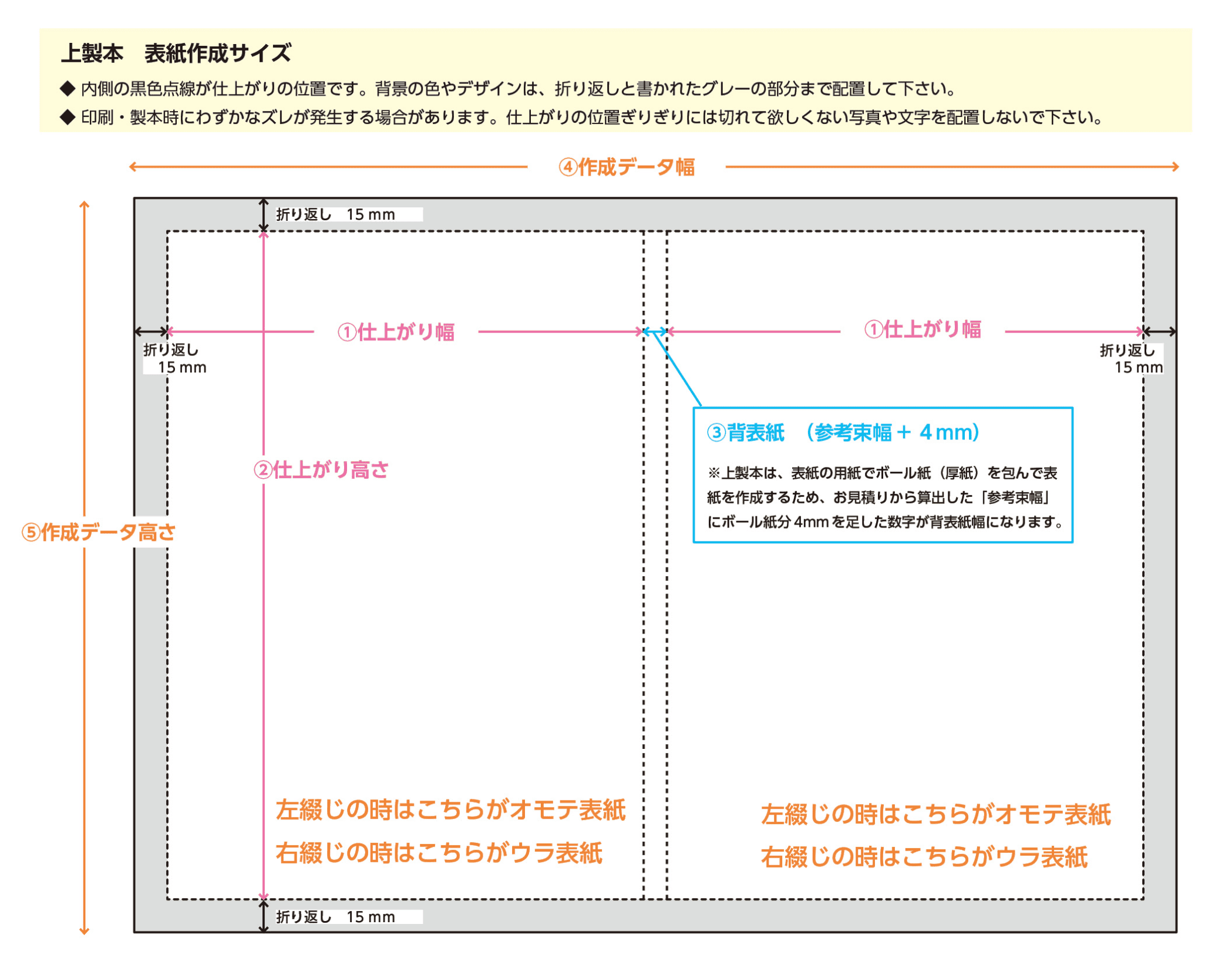
-
3
以下のように計算をすると、作成データの幅と高さが計算できます。
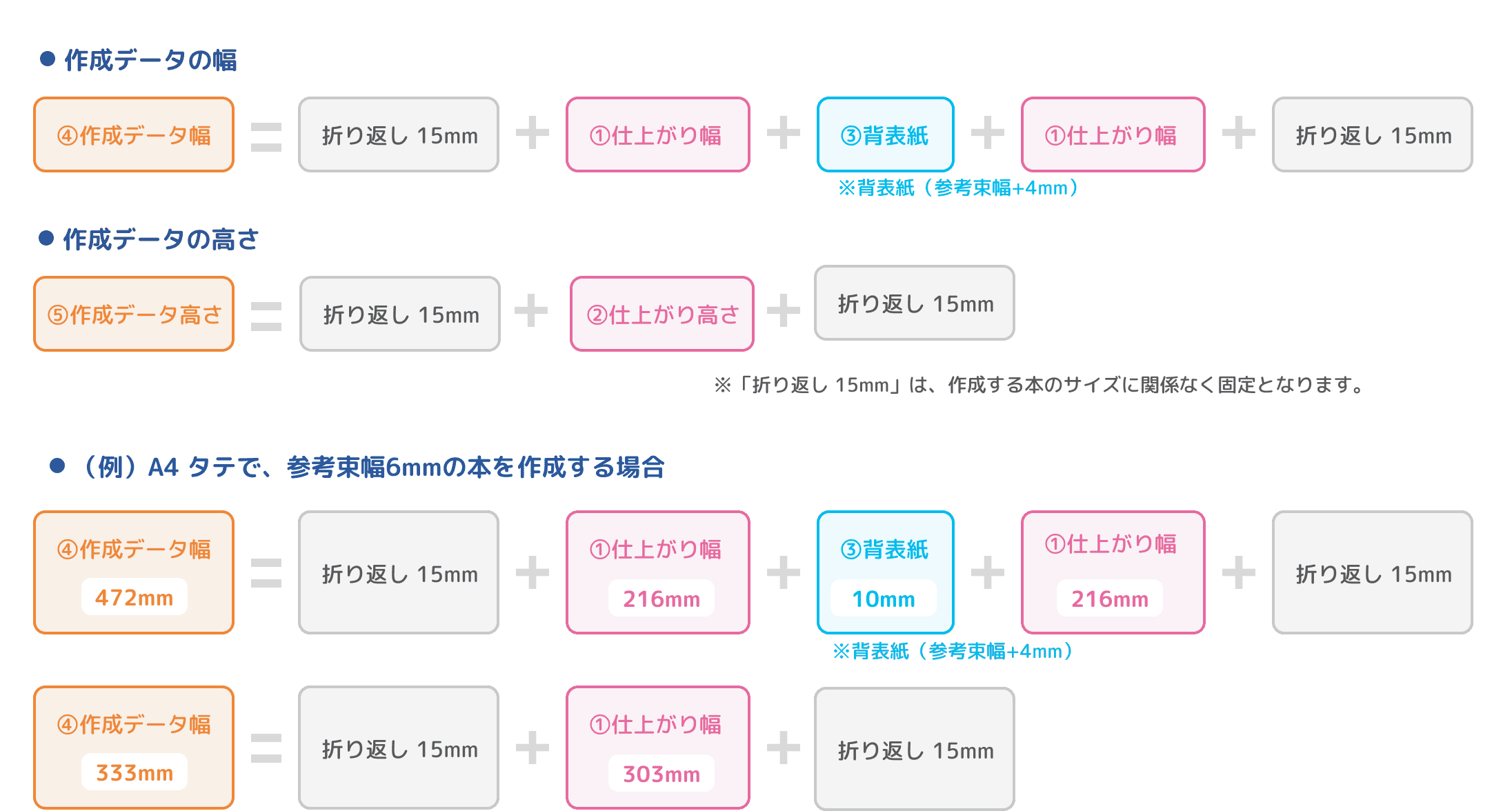
ここで算出したサイズでデータを作成していきます。
データの作成
ここからはMicrosoft®Word2013を使用したデータ作成のご案内となります。
お使いのバージョンによっては、表示が異なったり使用できない機能が含まれている場合があります。
-
1
Wordで白紙の文書を作成します。
-
2
ページレイアウト→ ページ設定にある矢印を選択します。
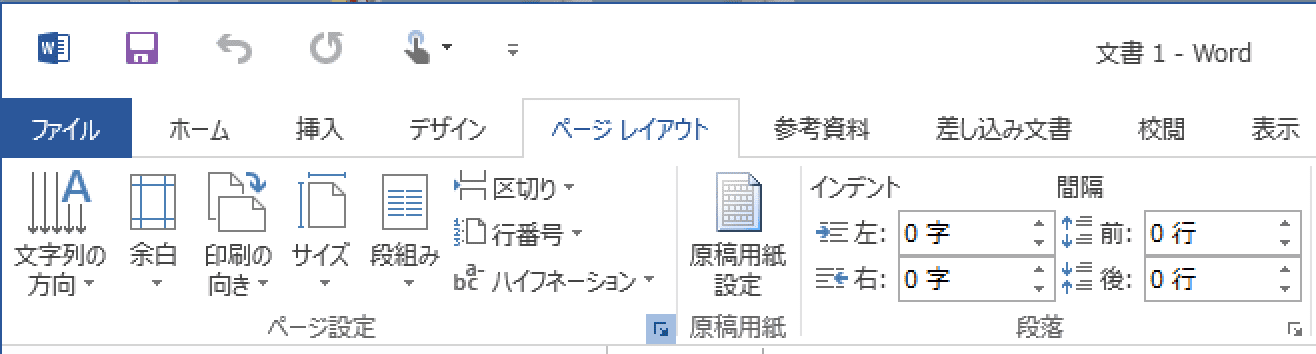
-
3
ページ設定より用紙タブを選択します。用紙サイズの幅・高さの欄に、作成するデータの幅と高さを入力します。
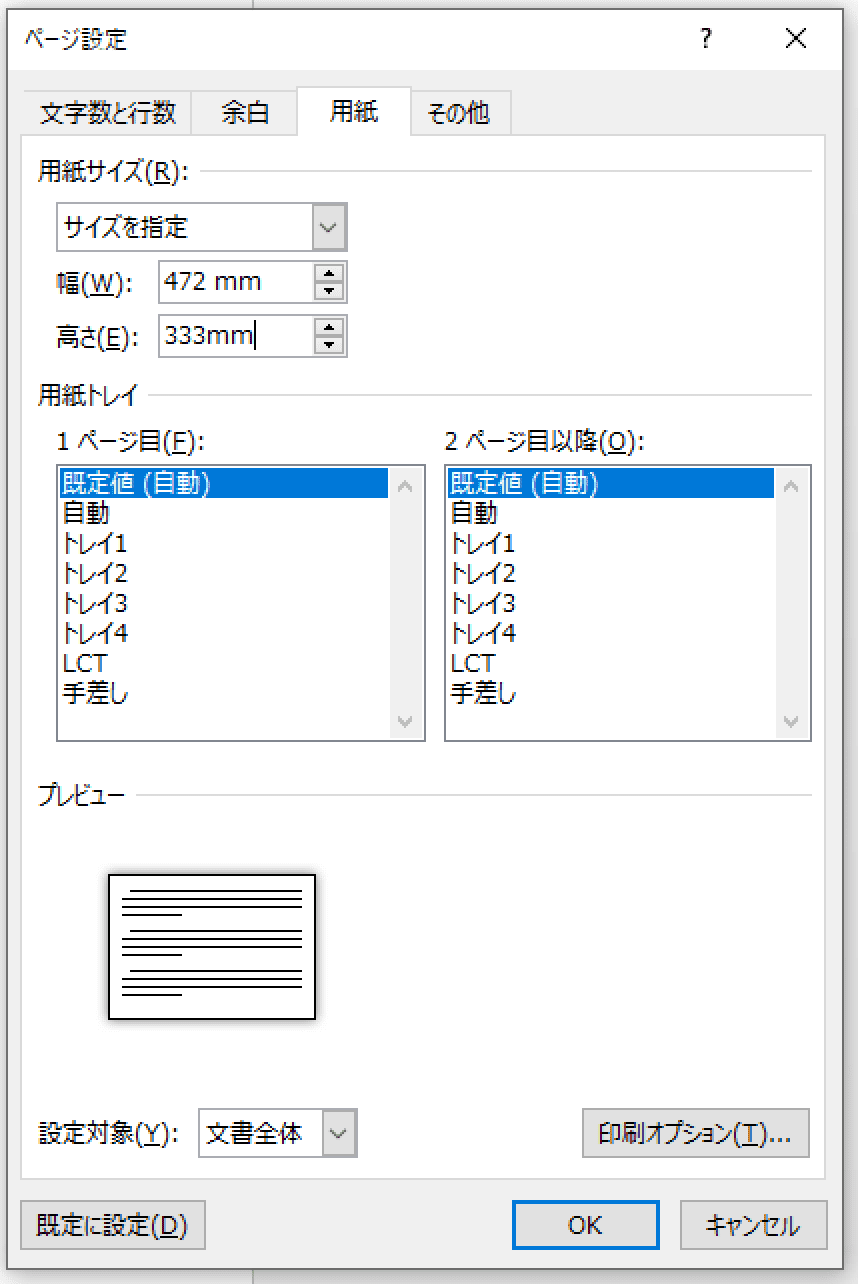
-
4
余白タブを選択します。上下左右の余白をすべて15mmに設定してOKをクリックします。
折り返し15mmの目安となるマークが四隅に表示されます。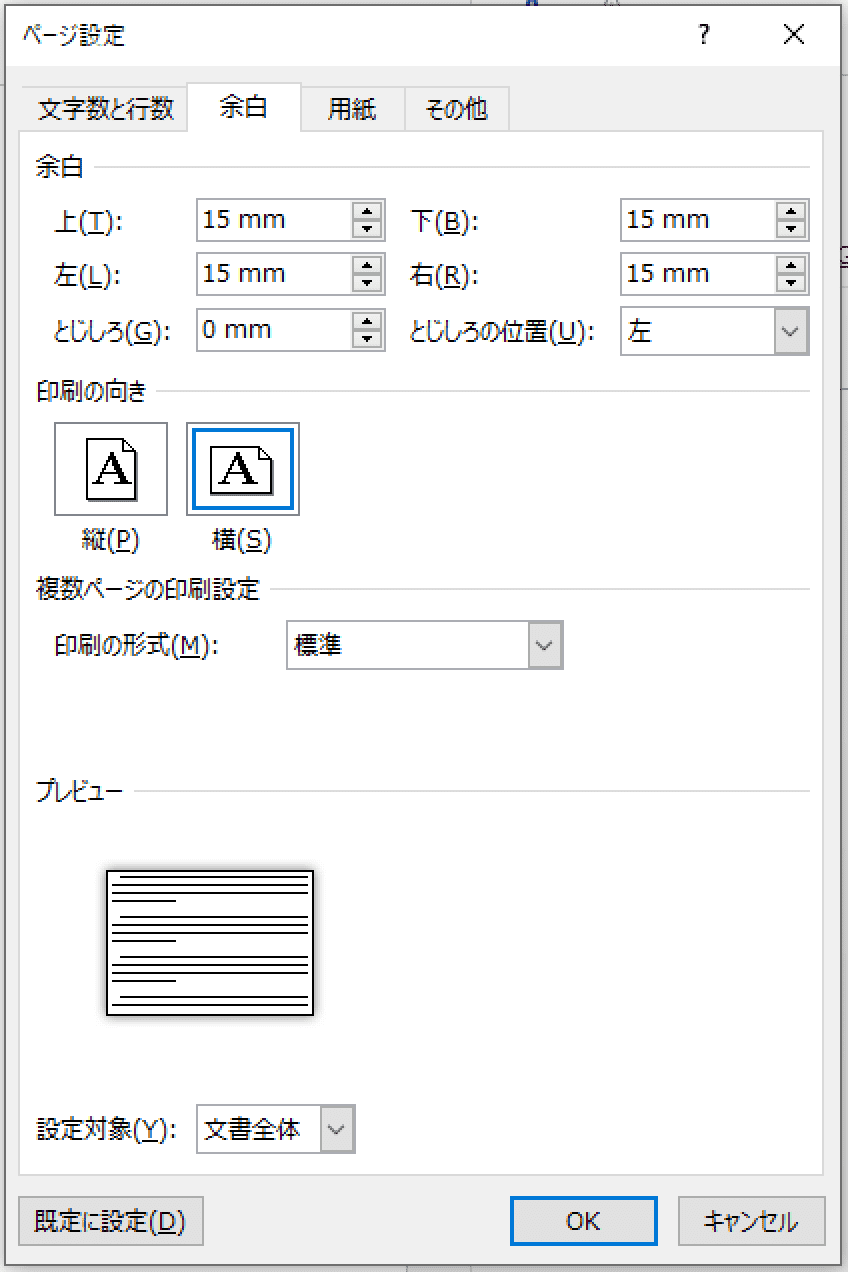
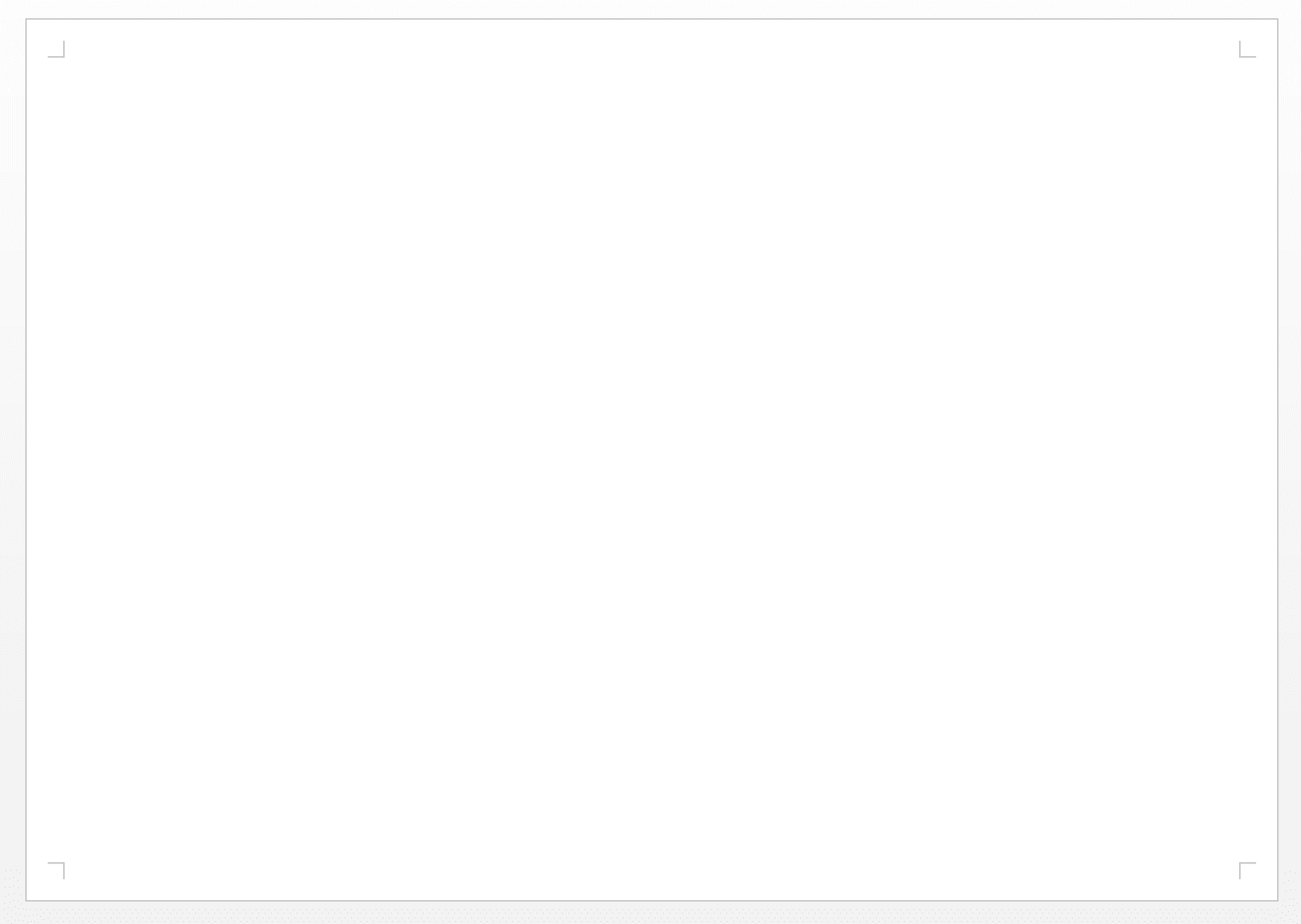
-
5
ファイル→オプション詳細設定タブで、「ファイル内のイメージを圧縮しない」にチェックを入れ、OKをクリックします。
※写真やイラスト等を配置した後に設定しても、内容に反映されないのでご注意ください。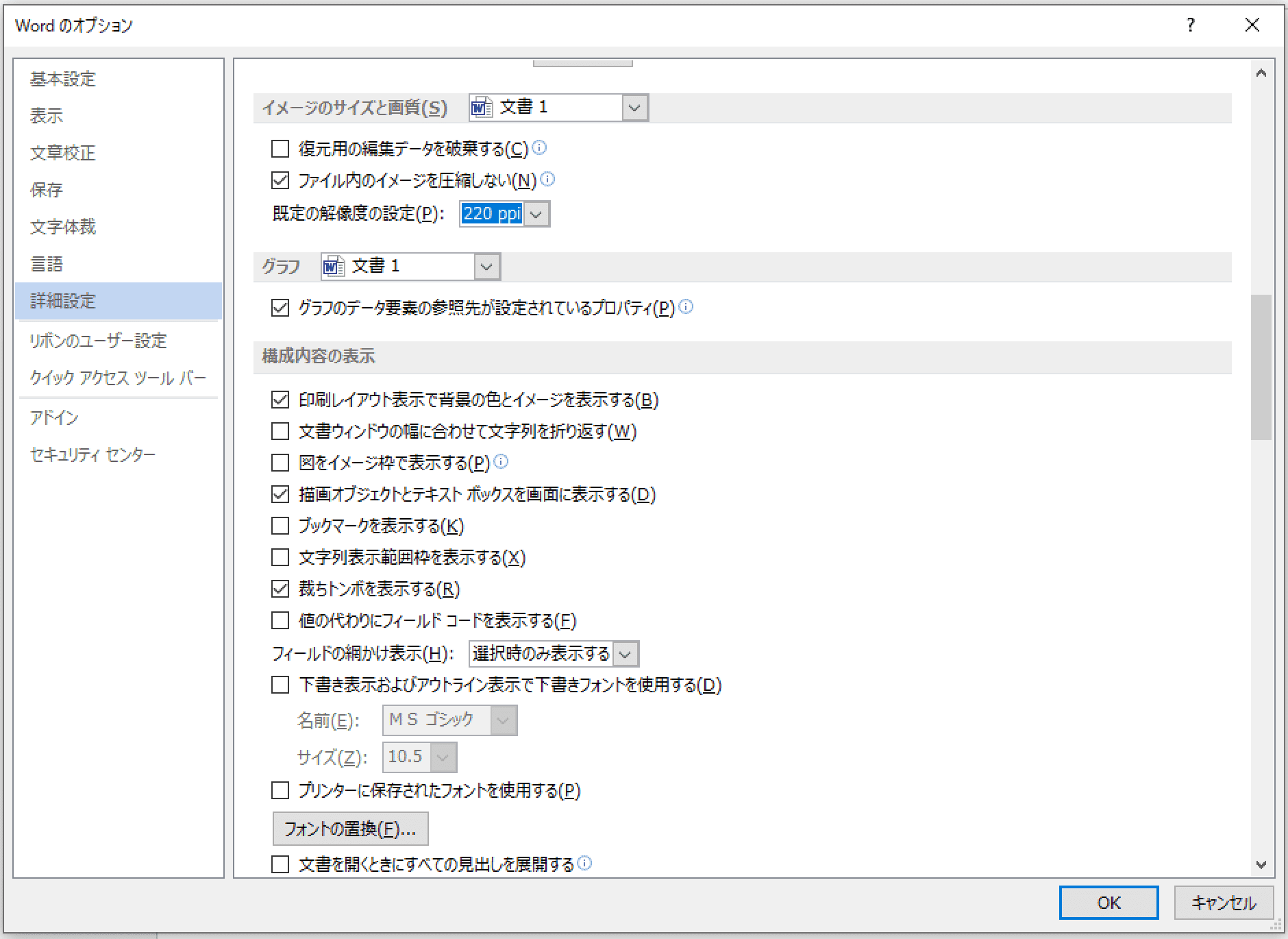
-
6
データ作成の目安になるガイド線を引いていきます。
挿入→図形から、長方形を作成します。長方形の塗りつぶしの色はなしにしておきます。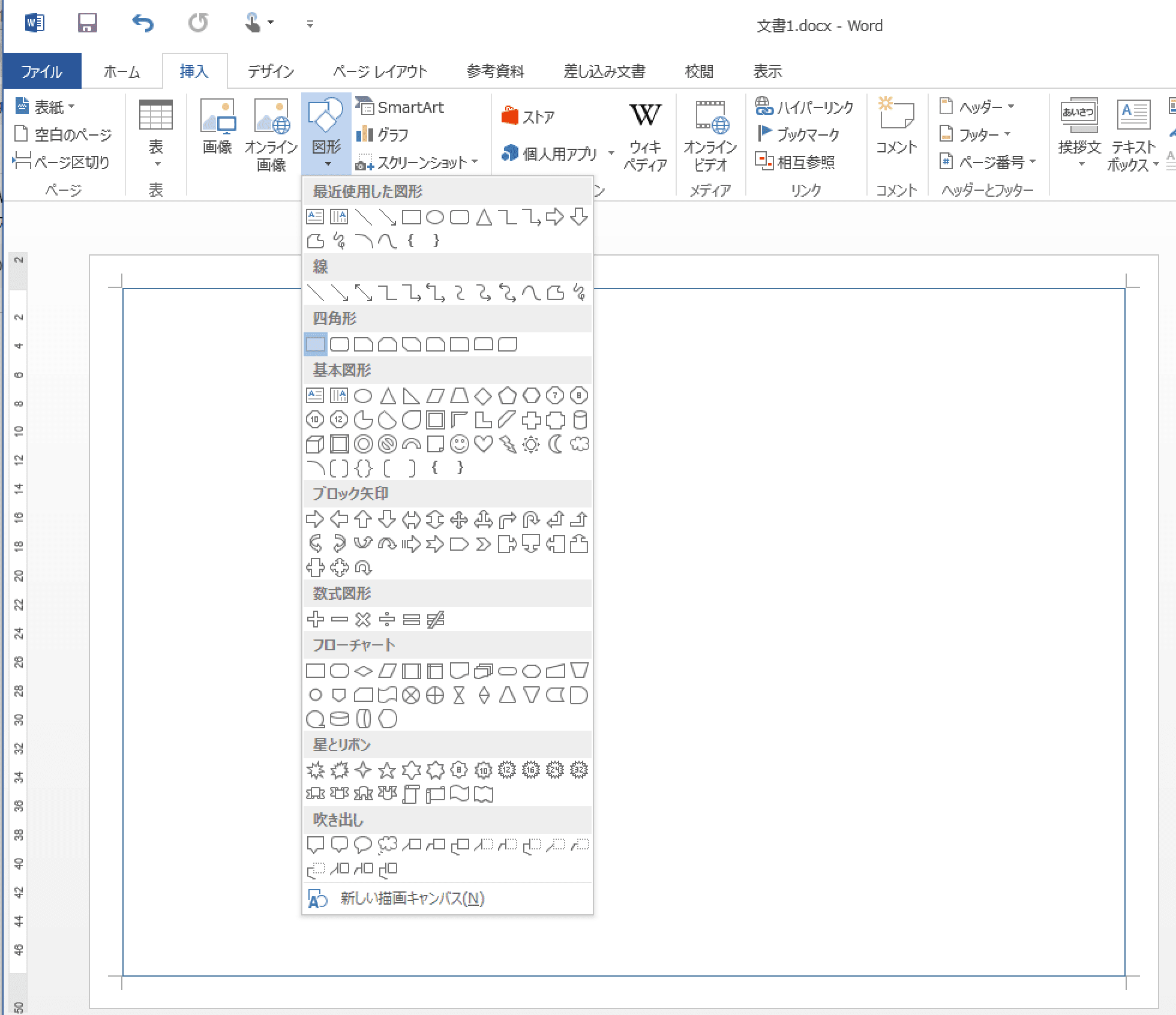
-
7
長方形を右クリック→その他のレイアウトオプション→位置タブで下記のように選択します。
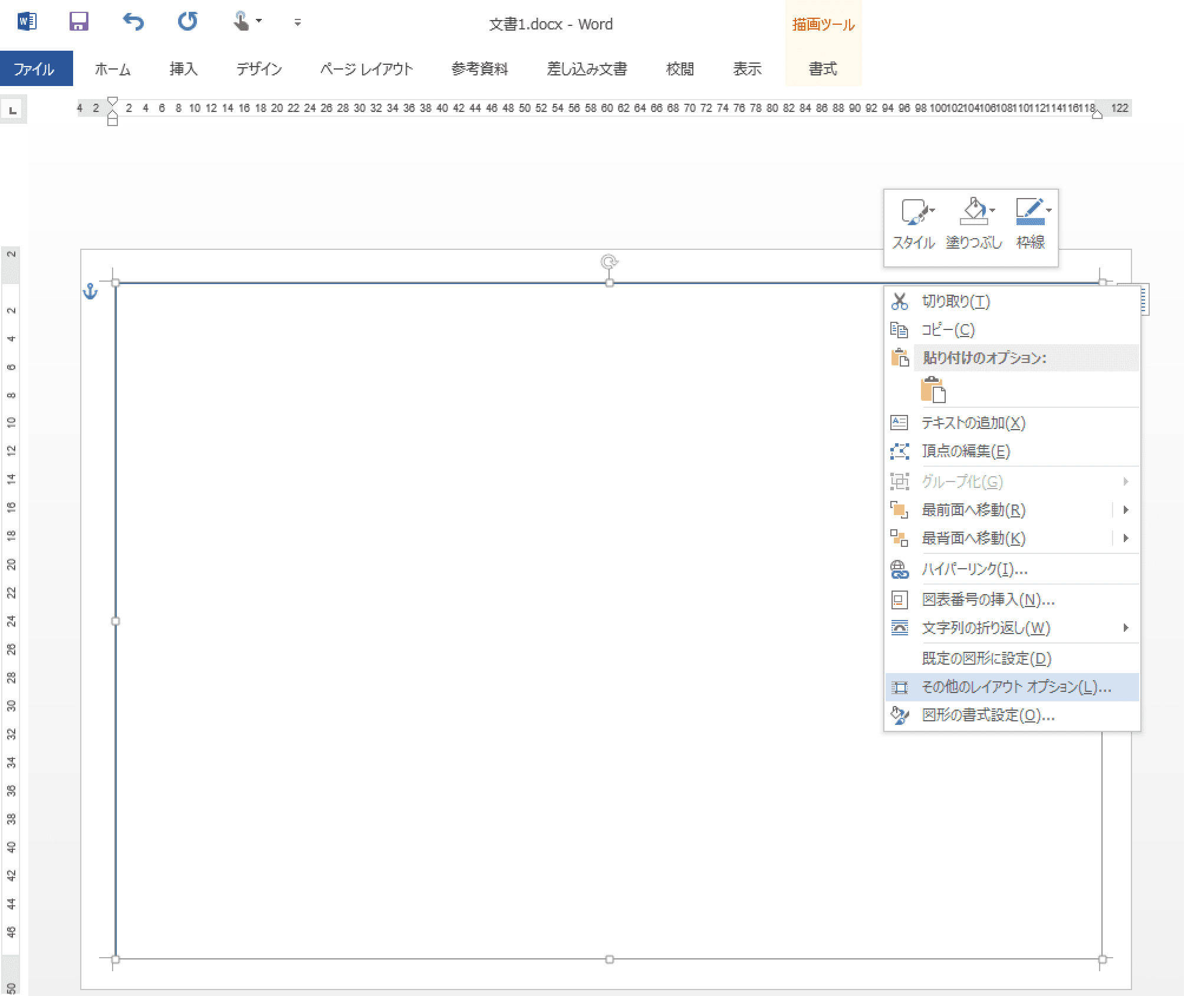
水平方向 配置:中央揃え、基準:ページ
垂直方向 配置:中央、基準:ページ
-
8
サイズタブで下記のように入力してOKをクリックすると、仕上がり位置のガイド線が出来上がります。
高さ:「②仕上がり高さ」
幅 :「①仕上がり幅」+「③背表紙」+「①仕上がり幅」(例)
A4 タテで、参考束幅6mmの本を作成する場合
高さ:303mm
幅 :442mm(216mm+10mm+216mm)
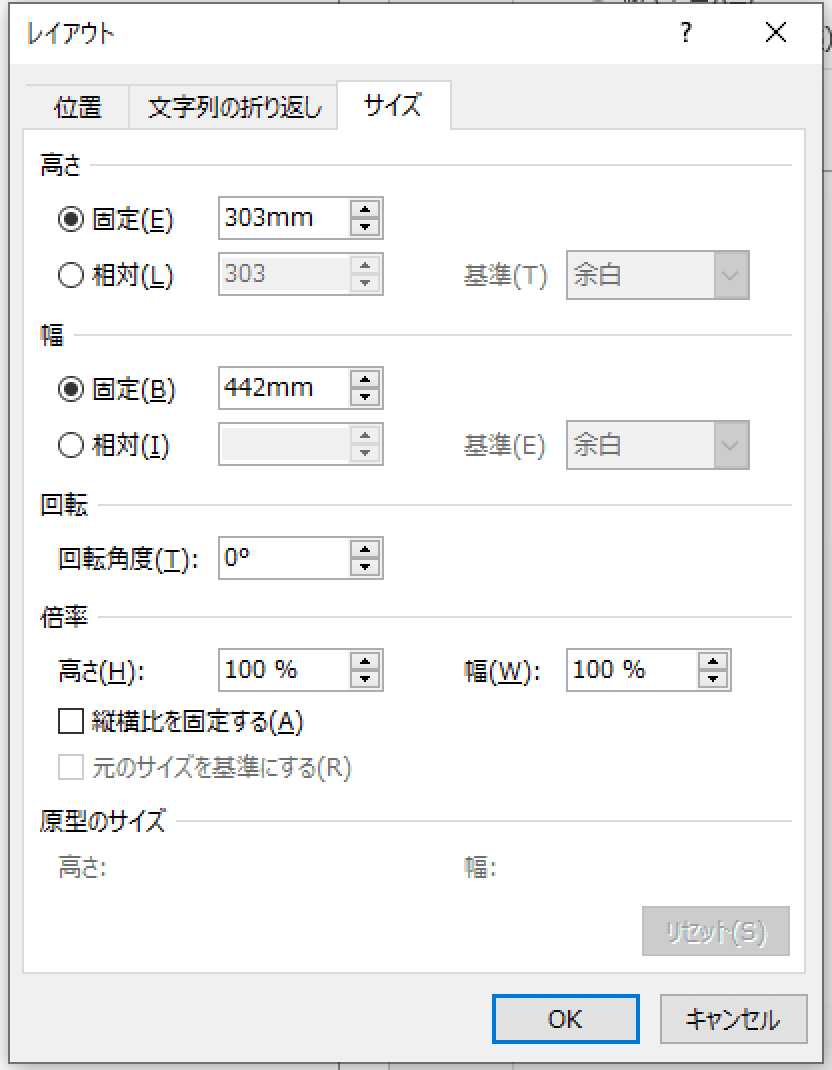
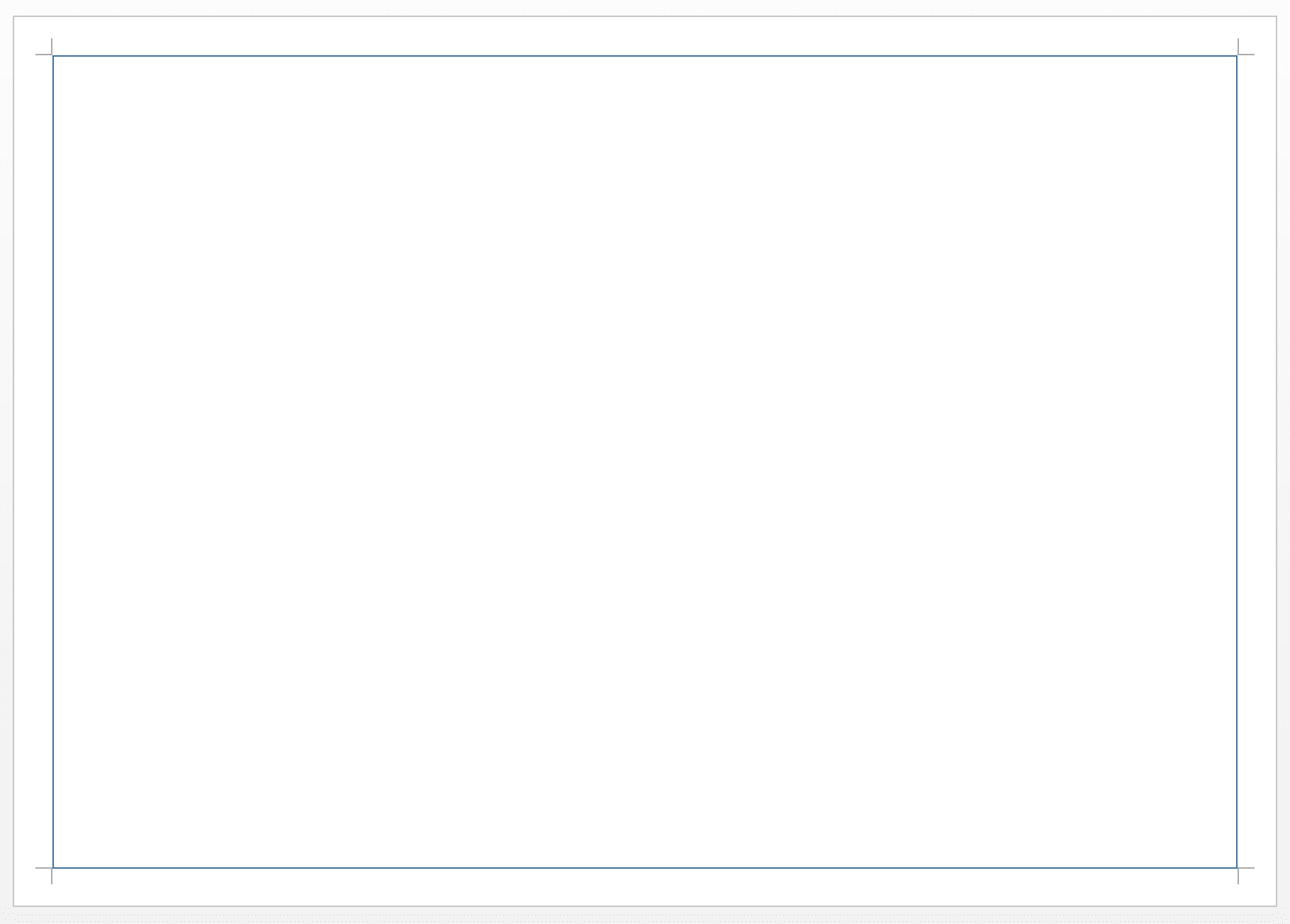
-
9
手順6と同様に、もうひとつ塗りつぶしの色がない長方形を作成します。
長方形を右クリック→その他のレイアウトオプション→位置タブで、下記のように選択します。水平方向 配置:中央揃え、基準:ページ
垂直方向 配置:中央、基準:ページ
-
10
サイズタブで下記のように入力してOKをクリックすると、背表紙のガイド線が出来上がります。
高さ:「②仕上がり高さ」
幅 :「③背表紙」(参考束幅+4mm)(例)
A4 タテで、参考束幅6mmの本を作成する場合
高さ:303mm
幅 :10mm(6mm+4mm)
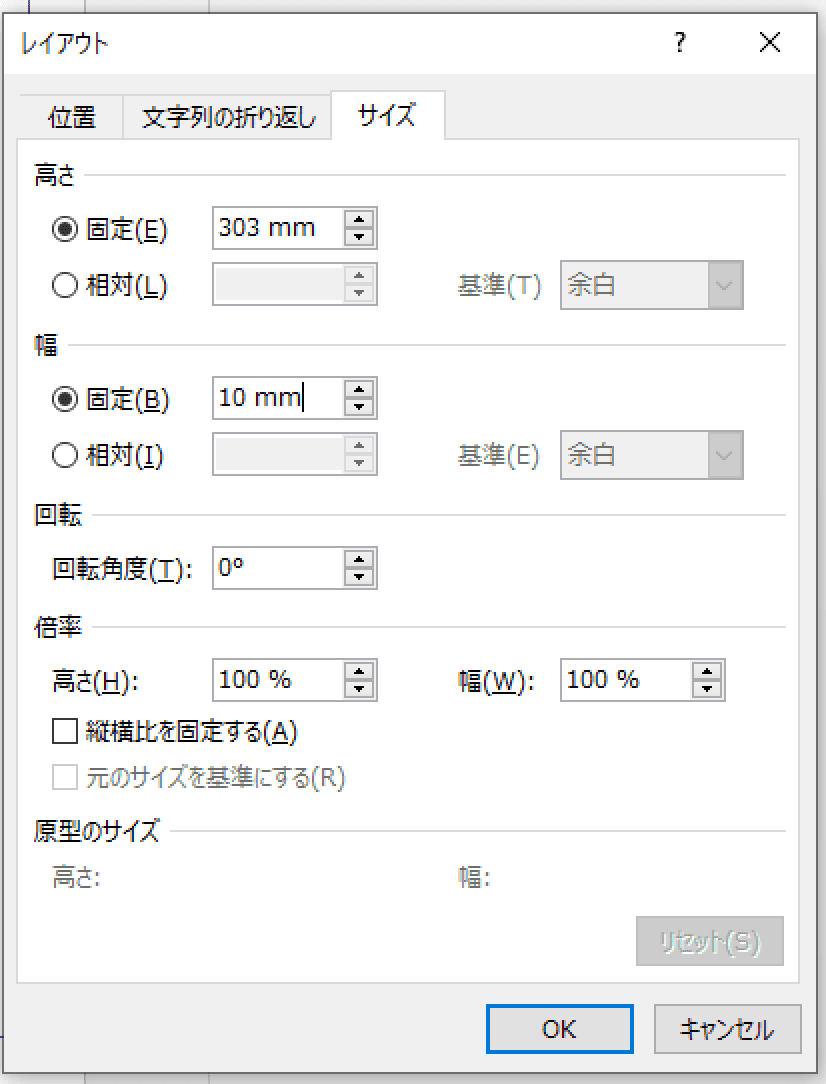
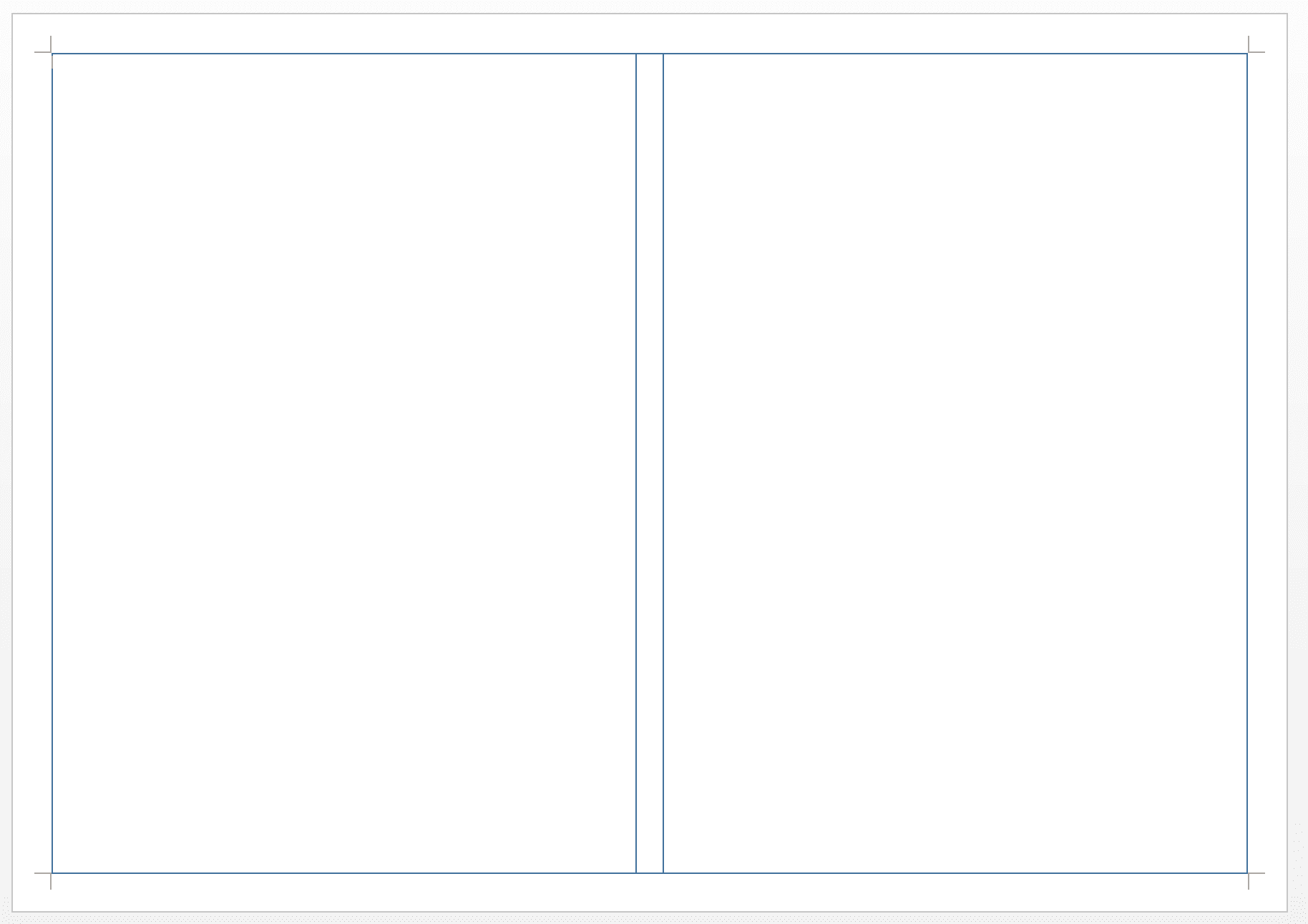
-
11
手順6と同様に、更にひとつ塗りつぶしの色がない長方形を作成します。
他の長方形とは区別したいため、線の色を変えておきます。
長方形を右クリック→その他のレイアウトオプション→位置タブで、下記のように選択します。水平方向 配置:中央揃え、基準:ページ
垂直方向 配置:中央、基準:ページ
-
12
サイズタブで下記のように入力してOKをクリックします。
高さ:手順8で入れた数値-10mm
幅 :手順8で入れた数値-10mm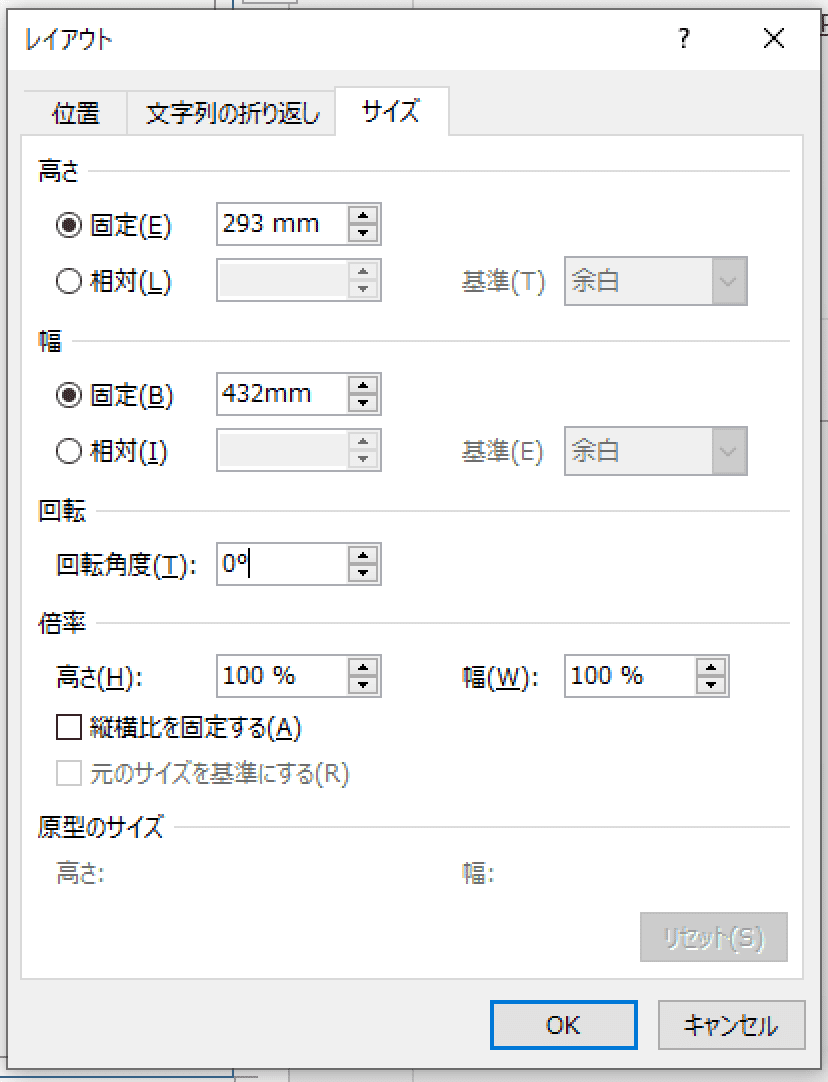
-
13
これでガイド線が完成しました。
下の例では、青色の線がオモテ表紙・背表紙・ウラ表紙の仕上がりの目安の線になります。
切れて欲しくない文字や写真は赤色の線までに配置します。
背景をフチありデザインにしたい場合は、背景の色などをページの端まで入れるように作成します。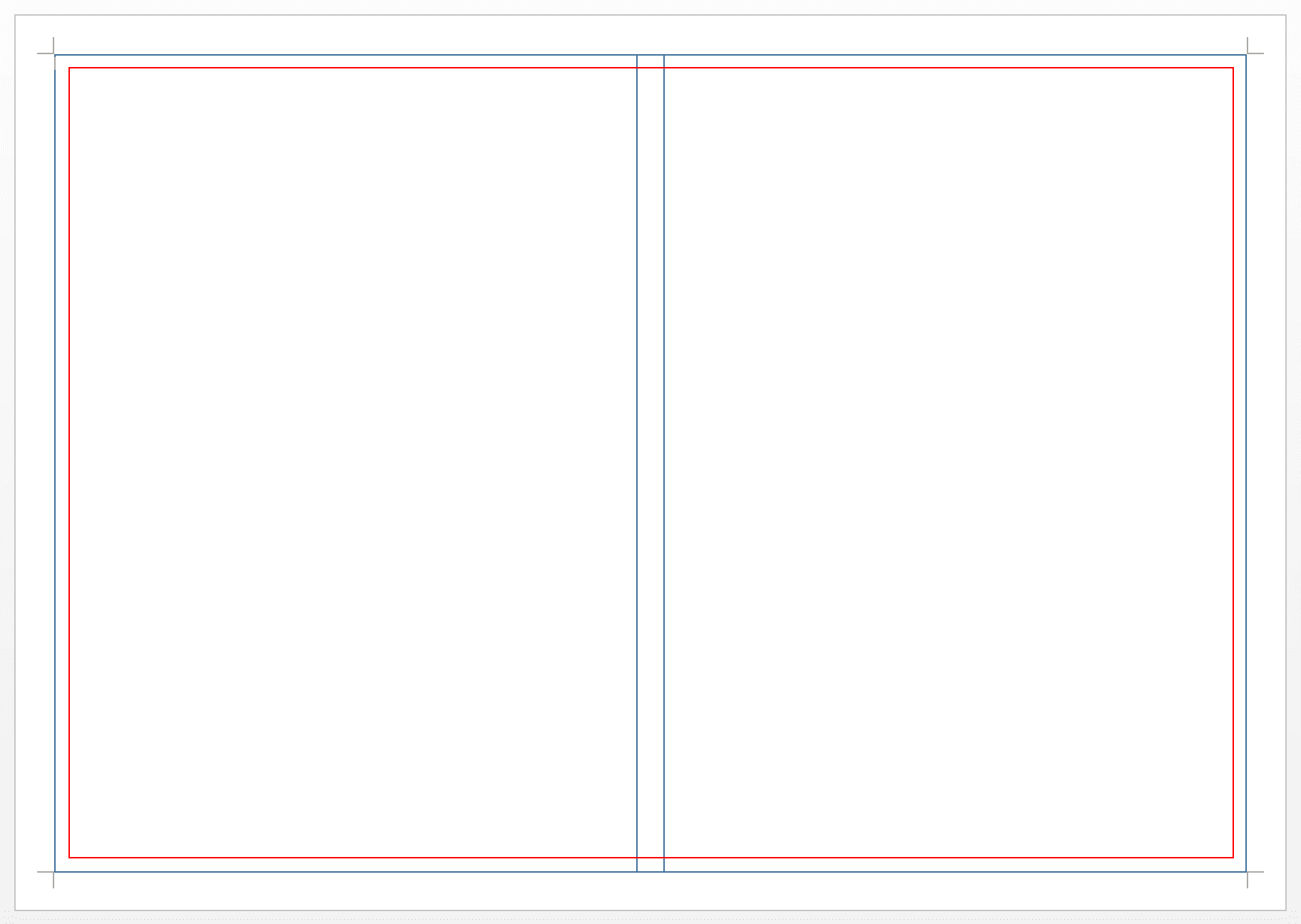
-
14
ガイド線を目安にデザインを作成します。
デザインはガイド線より背面に作成すると、ガイド線を確認しながら文字や画像の配置ができます。作成時の注意点
- ワードアート、透明度(透過性)、塗りつぶし効果、テクスチャ等の機能は、PDFに変換した際にワードの画面上の見え方が正しく再現されない場合があります。
- サイズの小さな写真やイラストを引き延ばして使用すると画質が下がります。写真やイラストの極端な拡大はお控えください。
- office系ソフトで作成したデータは、RGBというディスプレイ用のカラーモードになります。印刷前に弊社にてCMYKという印刷用のカラーモードに変換しますが、RGB→CMYK変換時に、全体的にくすんだ色味に変換されます。特に蛍光色のような鮮やかな色は、変換による色味の変化が大きくなります。

-
15
デザイン部分を触らないよう注意しながらガイド線を削除します。

-
16
ファイル→名前を付けて保存で、任意の保存場所を選択し、ファイルの種類を「PDF(*.pdf)」、ファイル名は半角英数字で入力します。
最適化は「標準」を選択します。
※ファイル名は「半角英数字」で付けてください。日本語など2バイト文字の場合、文字化けなどの不具合が生じる可能性がございます。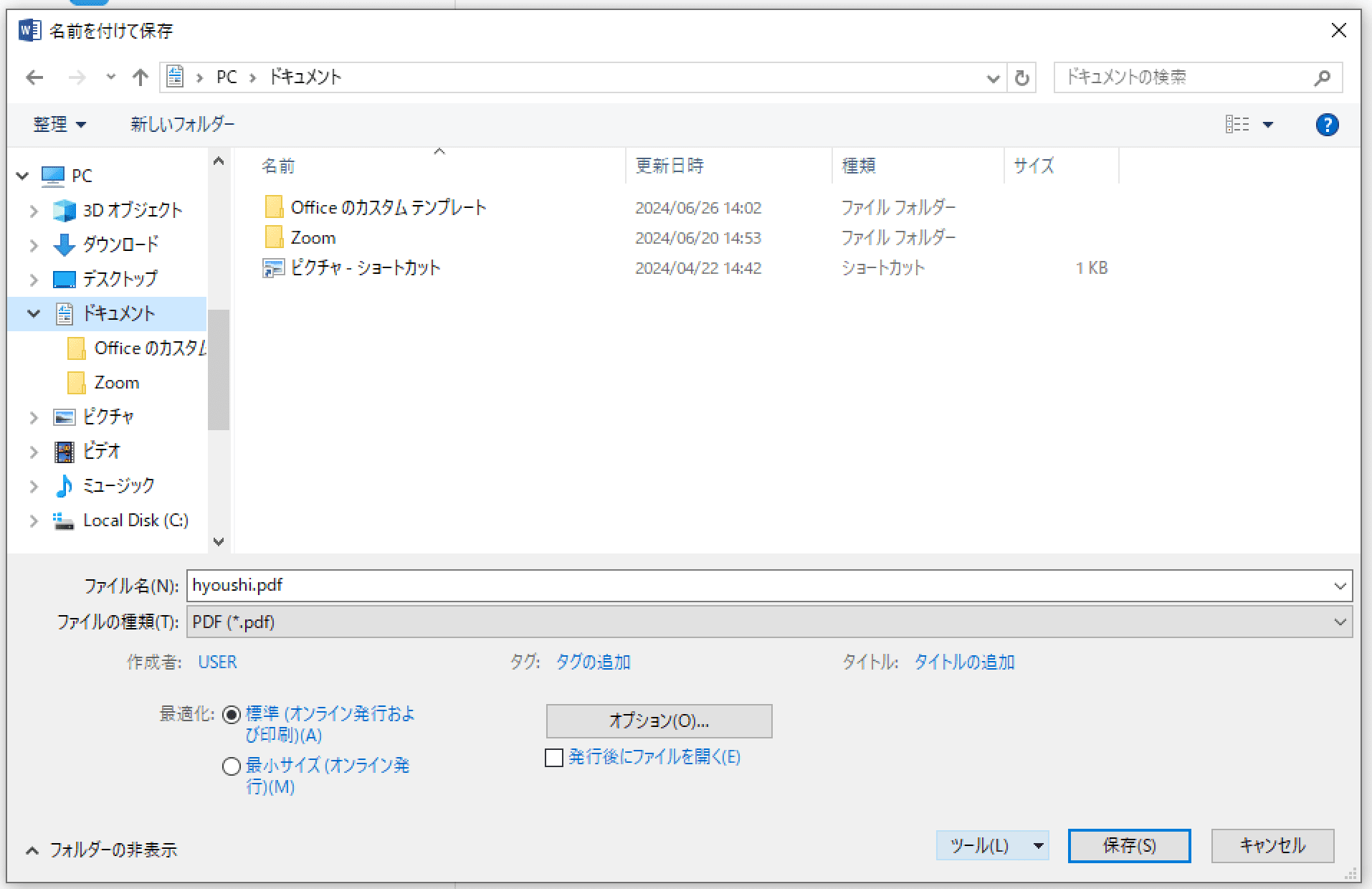
-
17
オプションをクリックし、「アクセシビリティ用のドキュメント構造タグ」と「ISO 19005-1に準拠(PDF/A)」のチェックを外し、「フォントの埋め込みが不可能な場合はテキストをビットマップに変換する」にチェックしてOKをクリックします。
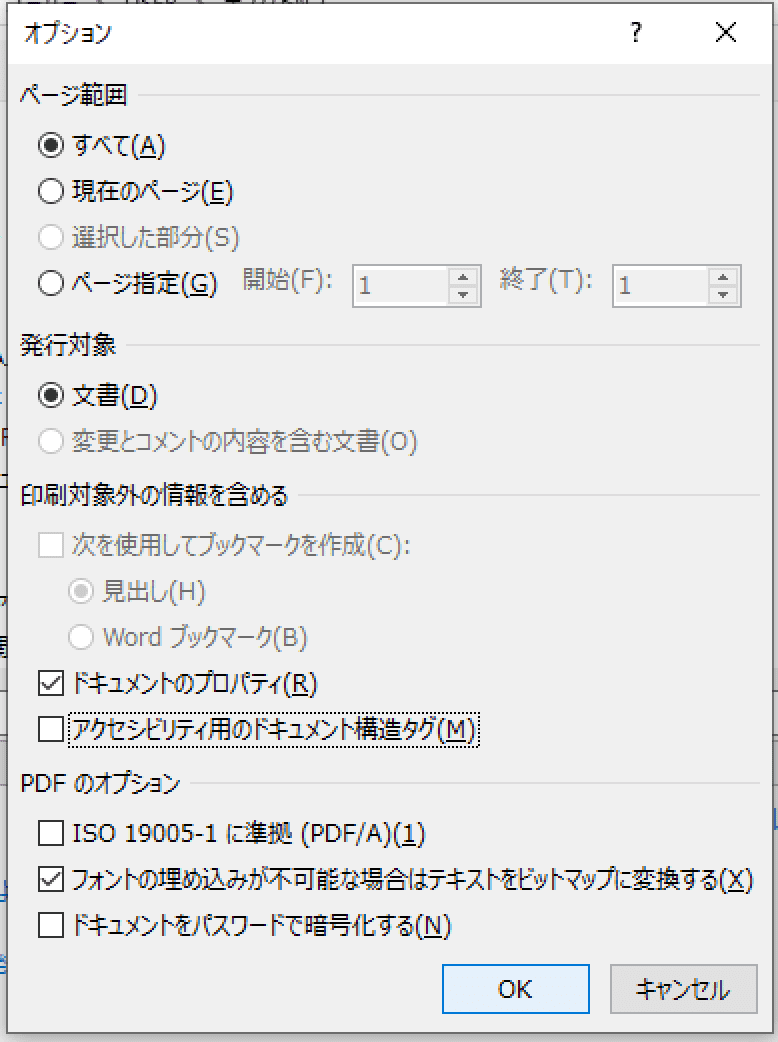
-
18
ツール→図の圧縮をクリックします。
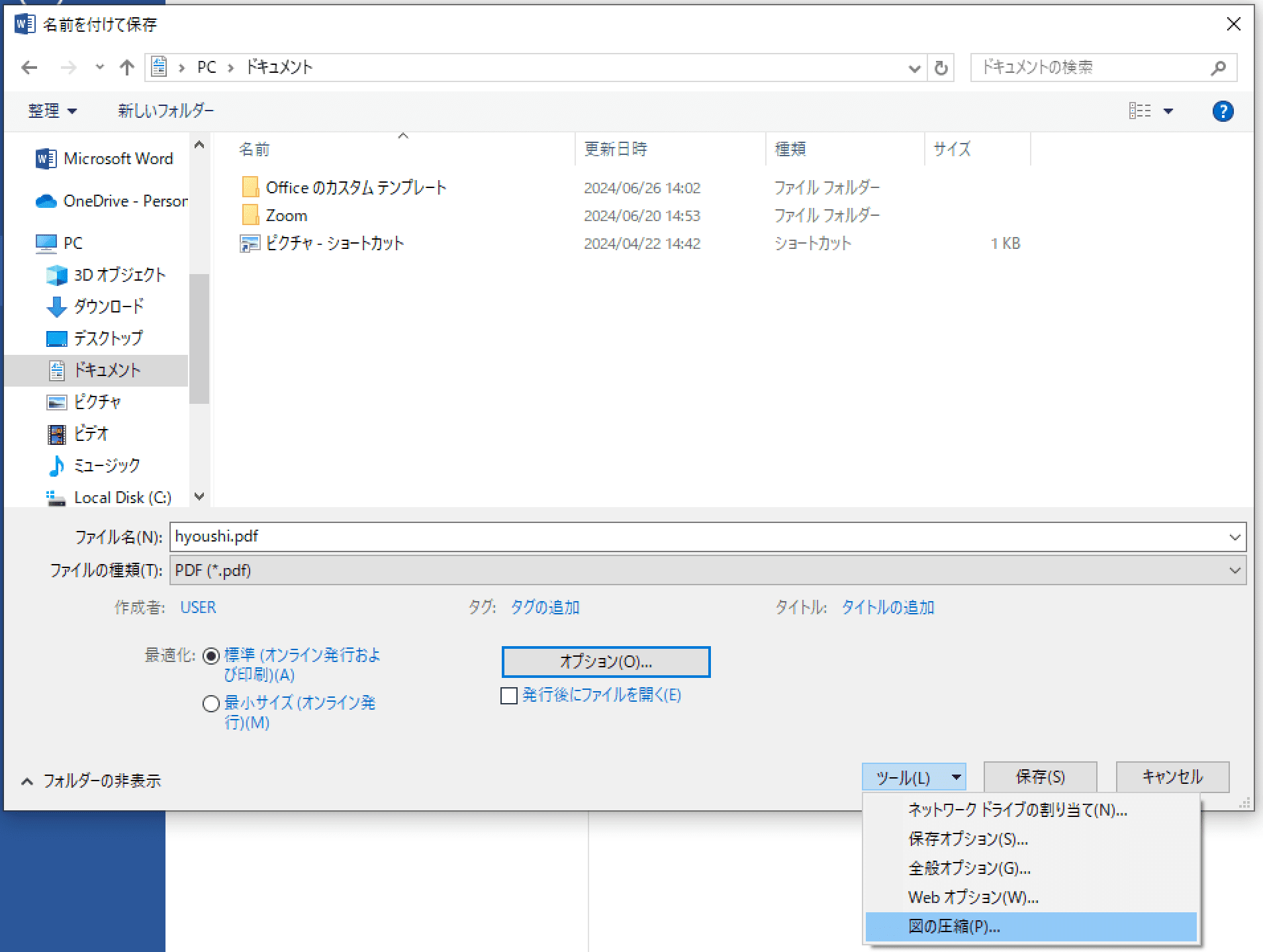
-
19
解像度の選択で一番高い解像度を選択して、OKをクリックします。
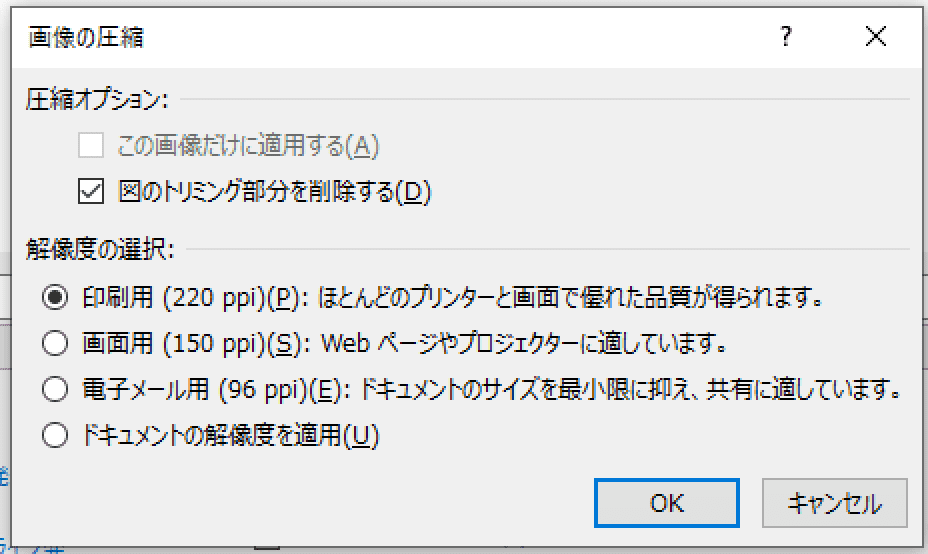
-
20
保存をクリックするとPDFが保存されます。
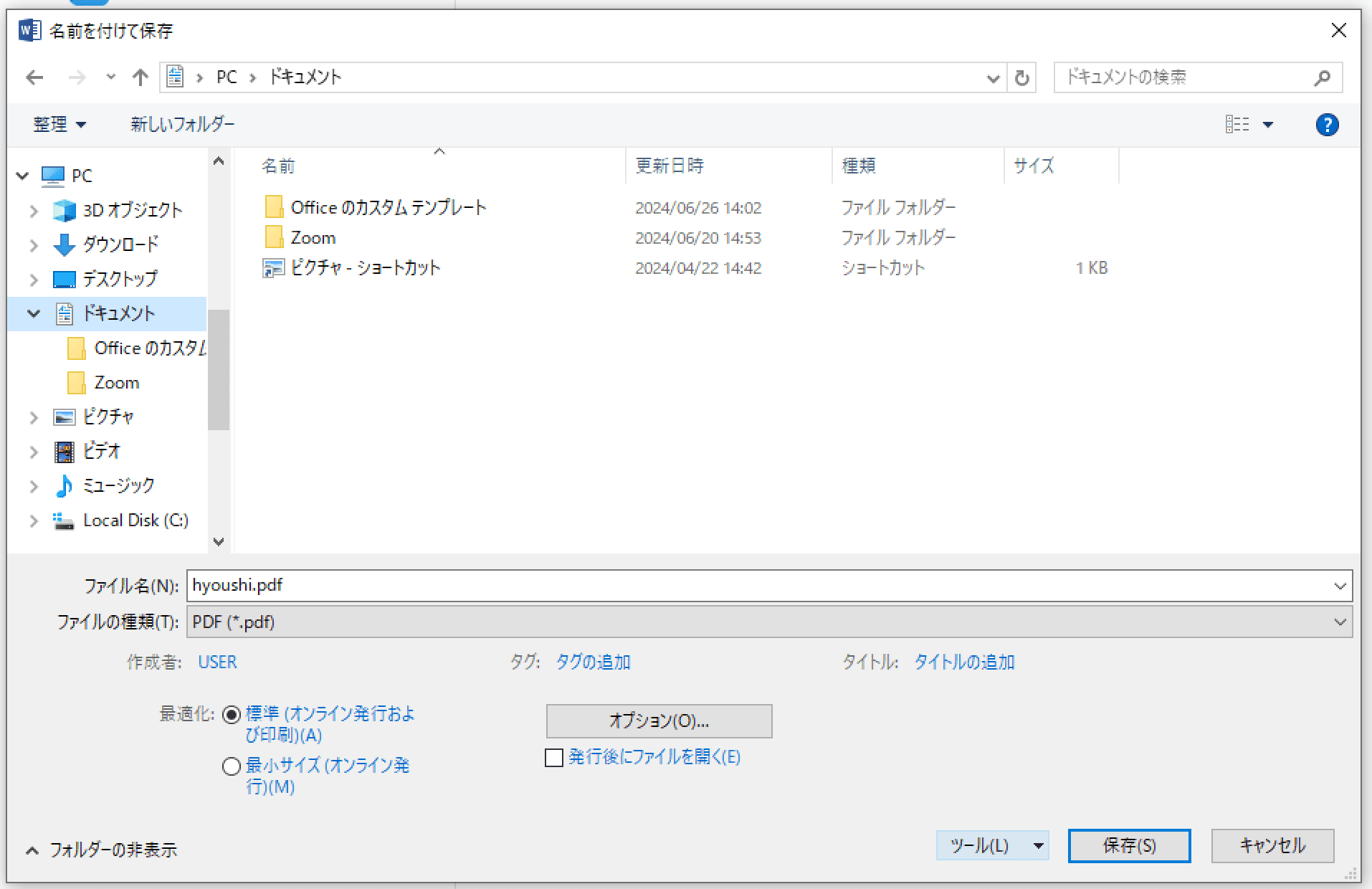
-
21
保存後のPDFはPDFビューワーなどで仕上がりを確認します。
Wordデータも忘れずに保存しておきます。◆Word保存時の注意点◆
Wordの保存時も、ファイル→名前を付けて保存、で表示される下記の画面から、ツール→図の圧縮をクリックし、
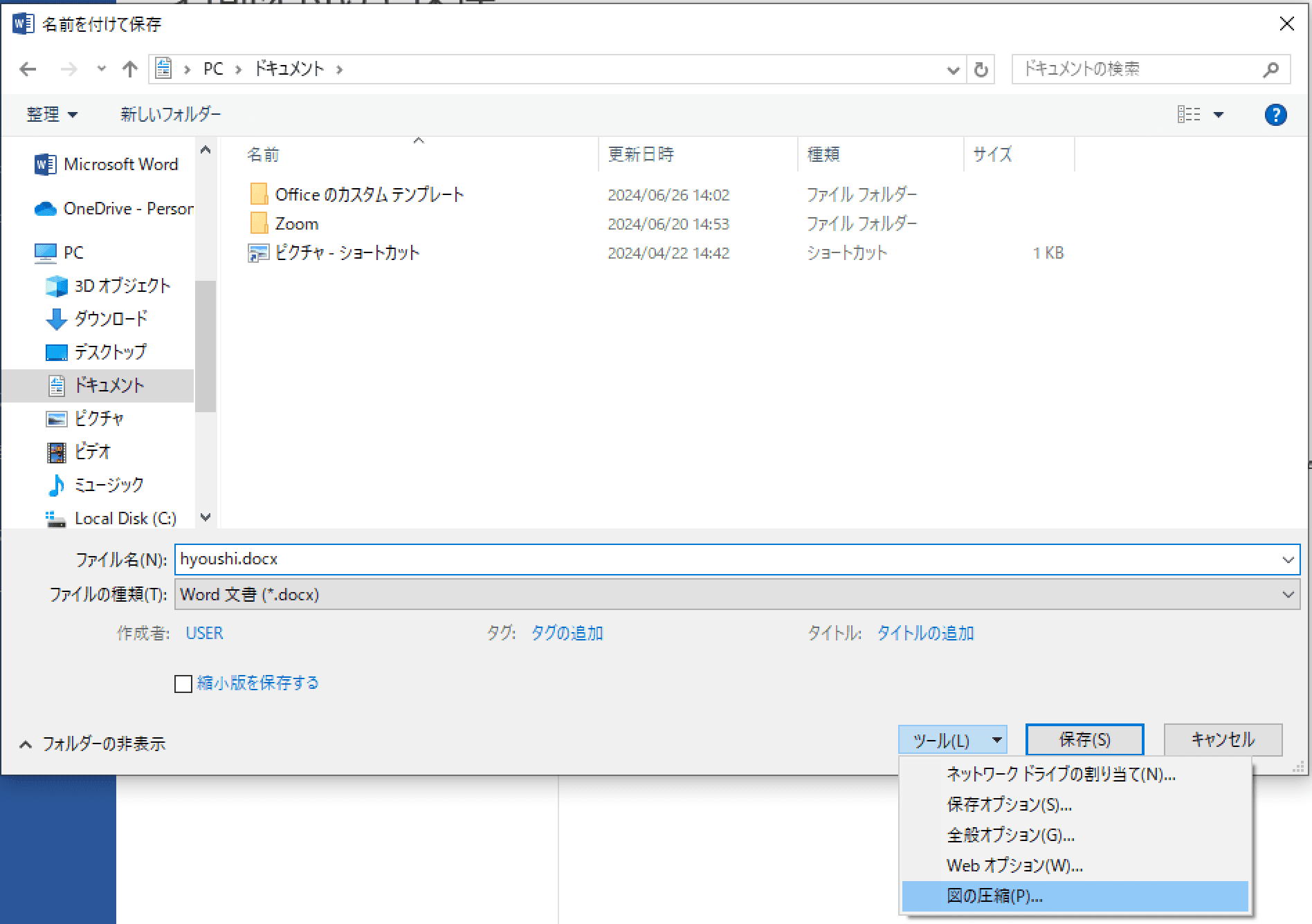
解像度の選択で一番高い解像度を選択して、OKをクリックします。
※低い解像度になっていると、配置画像の画質が低くなってしまいます。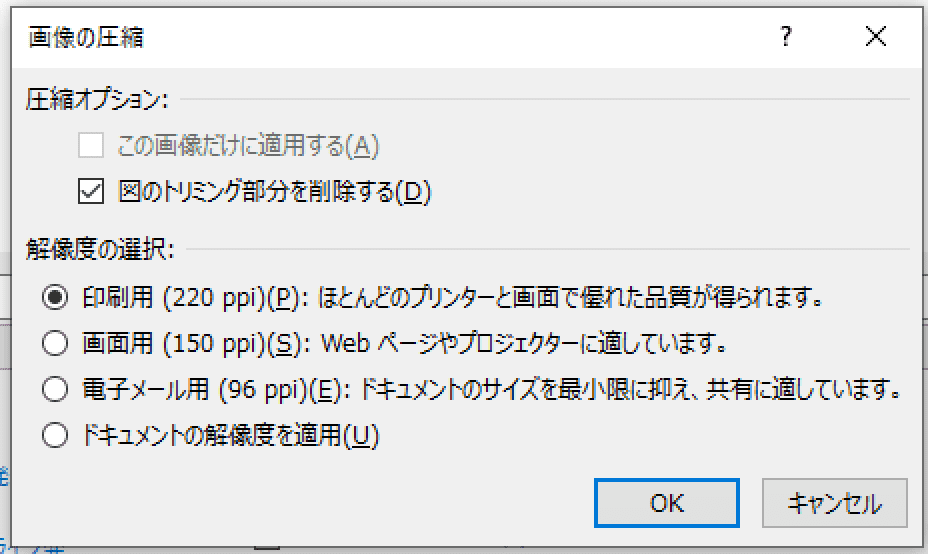
【PDF確認のポイント】
・正しいサイズで作成されているか。
・ガイド線が残っていないか。(ガイド線も印刷されますので、ご注意ください)
・文字や写真、イラスト等が正しく表示されているか。
・文字や写真、イラスト等がぼやけたり粗く見えたりしていないか。
【AcrobatやAcrobat Readerで確認する場合】
ページサイズは画面左下にカーソルを動かすと表示されます。または、ファイル→プロパティでも、サイズの確認ができます。
※バージョンや設定により表示が異なる場合があります。
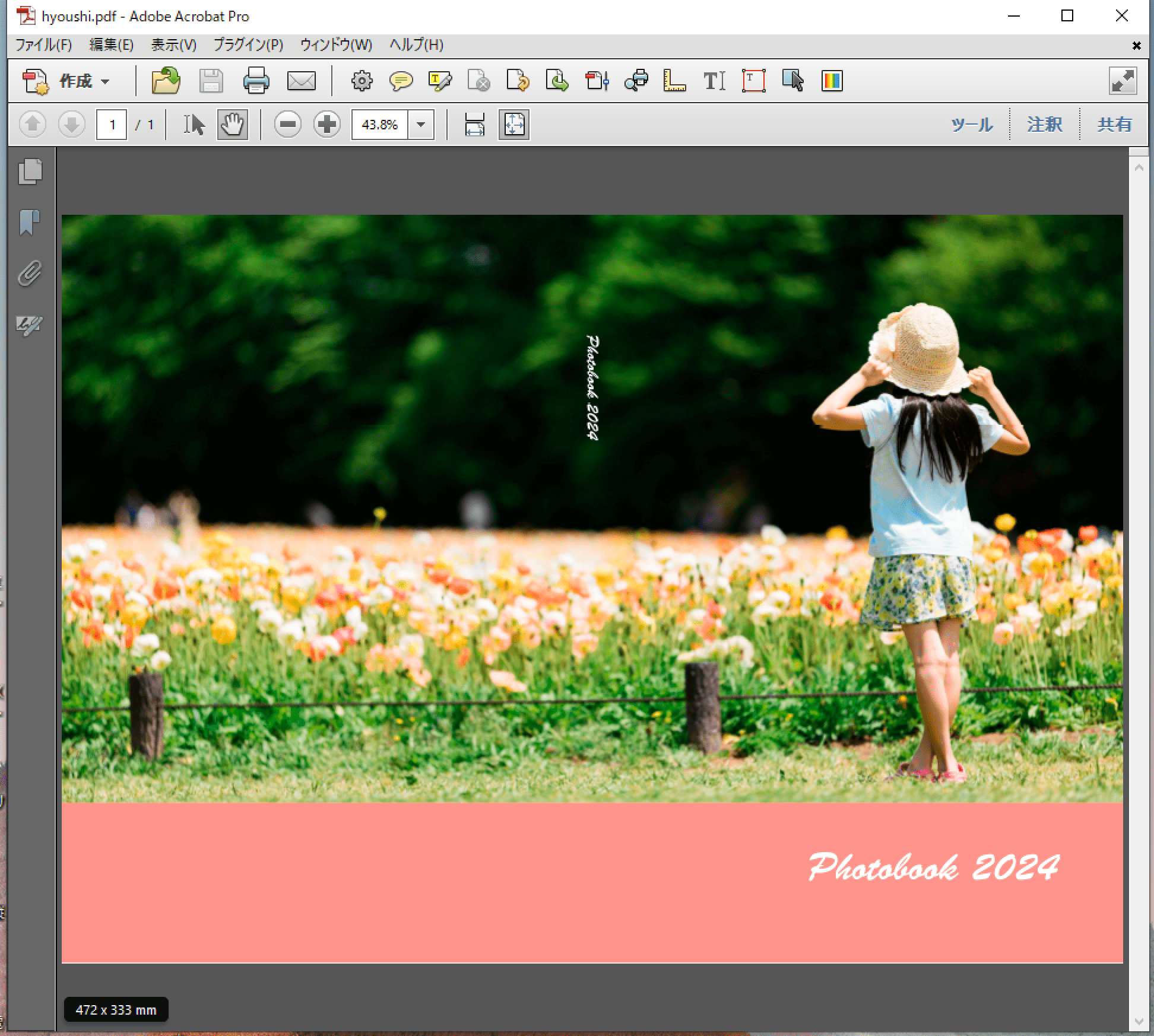
【Chromeで確認する場合】
右上のメニュー→ドキュメントプロパティでページのサイズが確認できます。
※バージョンや設定により表示が異なる場合があります。
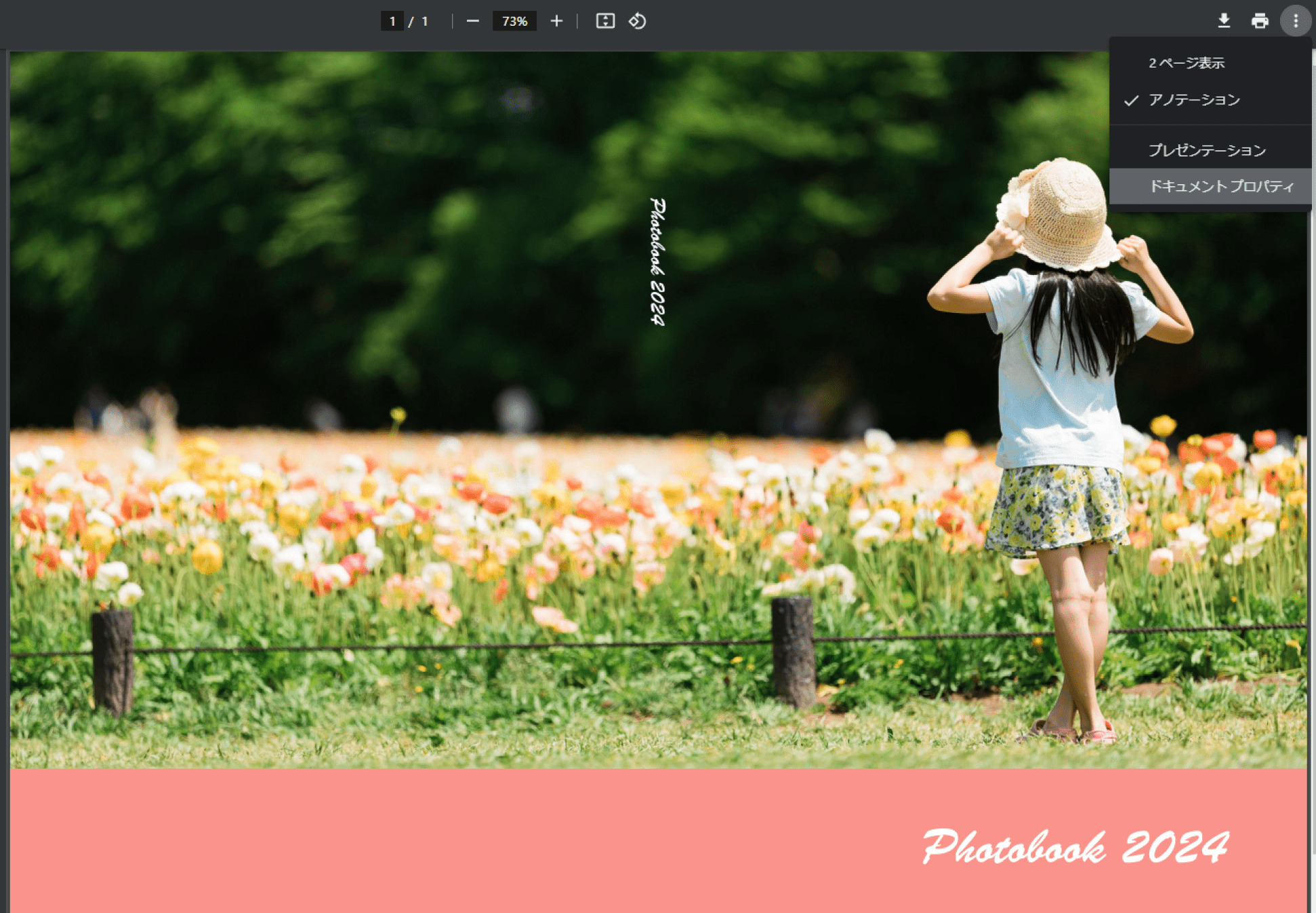
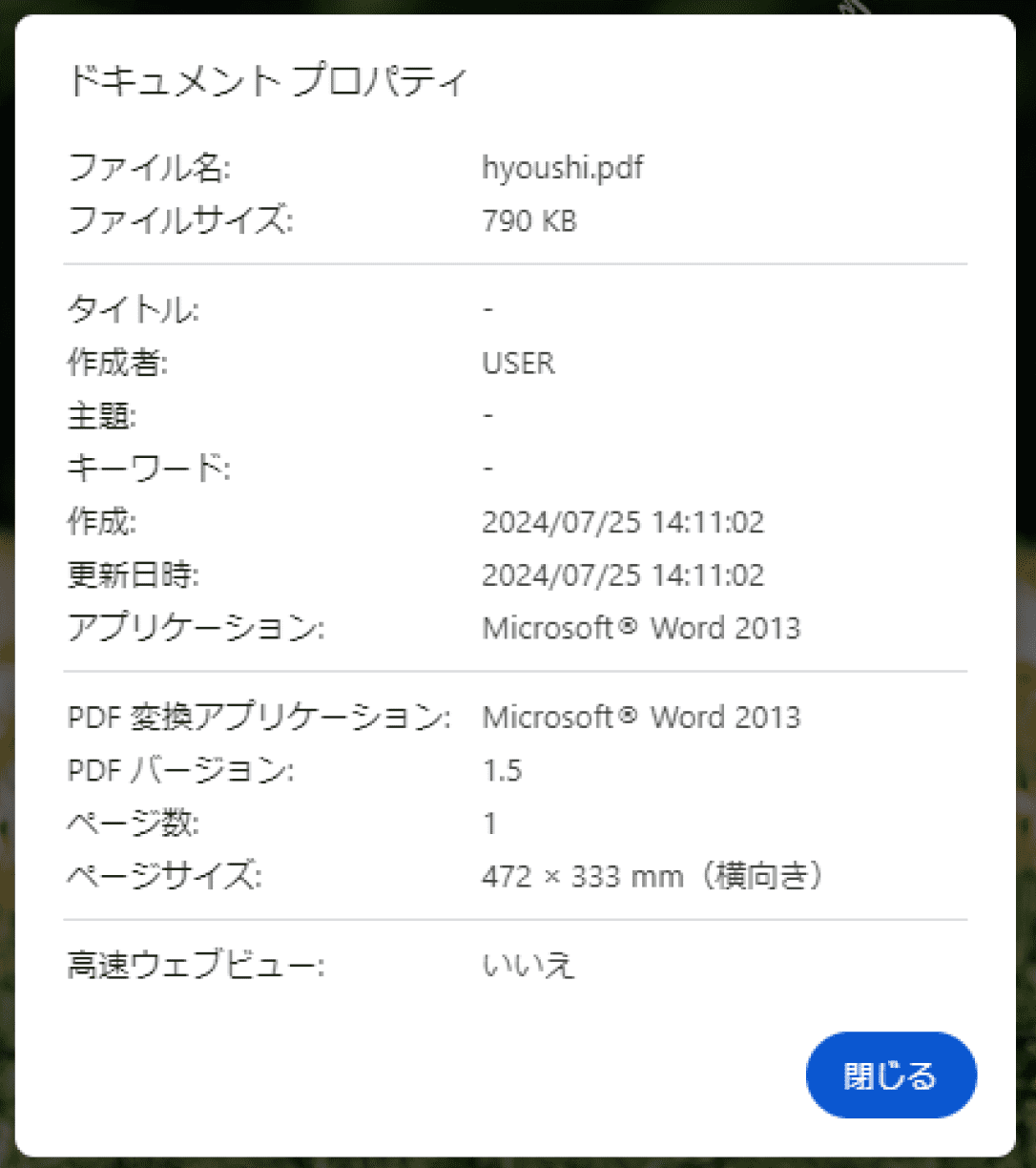

紙選びから出版まで、なんでもご相談ください!

